如何删除多个 word 中某张指定的图片
在日常工作中,很多人需要在多个 Word 文件中删除特定的图片,例如公司的 logo、广告插图等。传统的操作方式需要逐个打开文件进行删除,不仅费时费力,而且容易发生错误。通过使用批量处理软件,用户可以在短时间内删除多个文档中的指定图片,提高工作效率,避免重复劳动。本文将探讨如何解决这一问题,并让删除过程变得更加高效。
随着文档数量的增加,手动删除每个 Word 文件中的指定图片变得越来越困难。尤其是企业或个人需要删除相同 logo 或广告图片时,逐个处理文件既费时又容易出错。每次删除时,都需要打开文件、查找图片并删除,操作繁琐且极易遗忘某些文件。尤其是在处理大量文件时,人工操作的低效性和易出错性成为一个不可忽视的问题,影响了文档管理的效率和质量。
操作步骤
1、打开「鹰迅批量处理工具箱」,左侧选择「Word工具」,右侧在文件内容分类中选择「删除 Word 中的图片」的功能。

2、将所有需要删除指定图片的多个word文档选择到软件的界面进行批量处理。
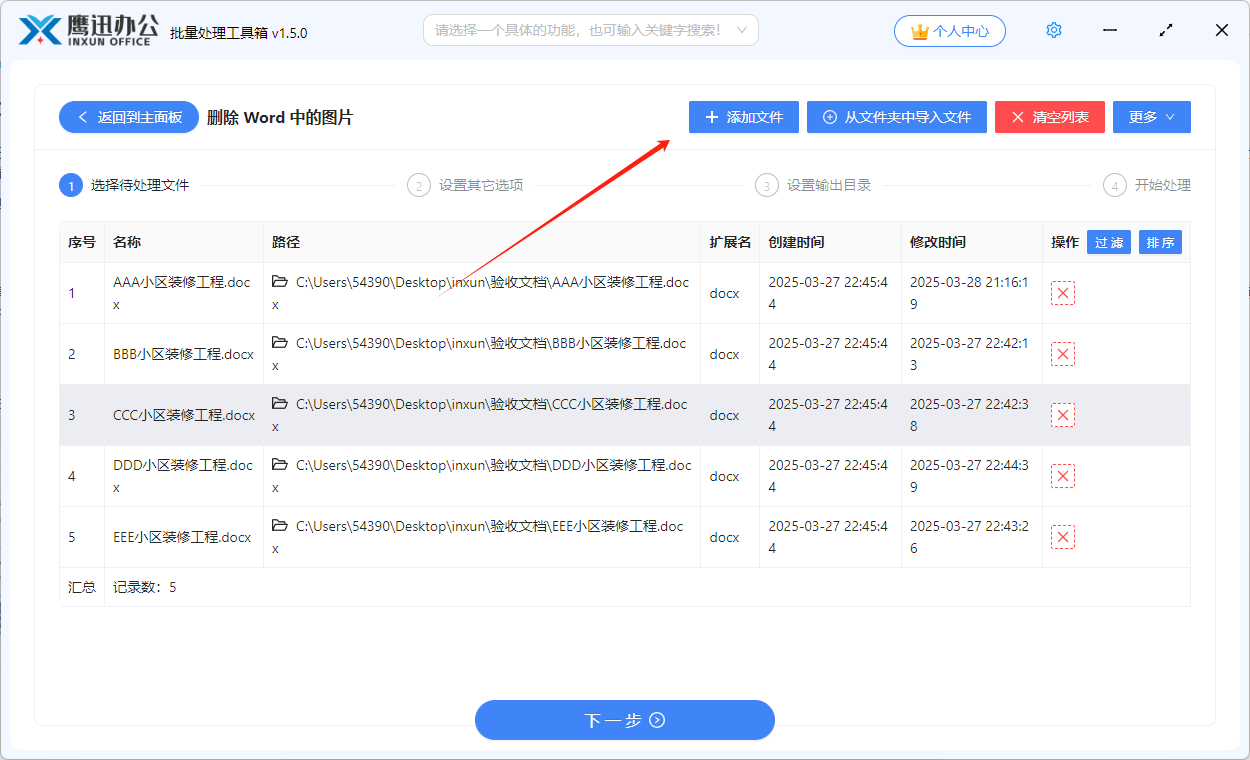
3、设置图片删除的选项。

由于我们需要删除多个word文档中的指定某张图片,那按照上面的选项设置就可以了。需要注意的是我们选择的图片从哪里来呢?注意红色箭头指示的地方,需要先使用「提取 Word 文档中的图片」功能将文档中的图片提取到本地文件夹,然后再进行选择。如果我们多个word文档中要删除的都是同一张图片,那只需要导出其中某一个word文档中的图片到文件夹就可以了。
4、设置输出目录。
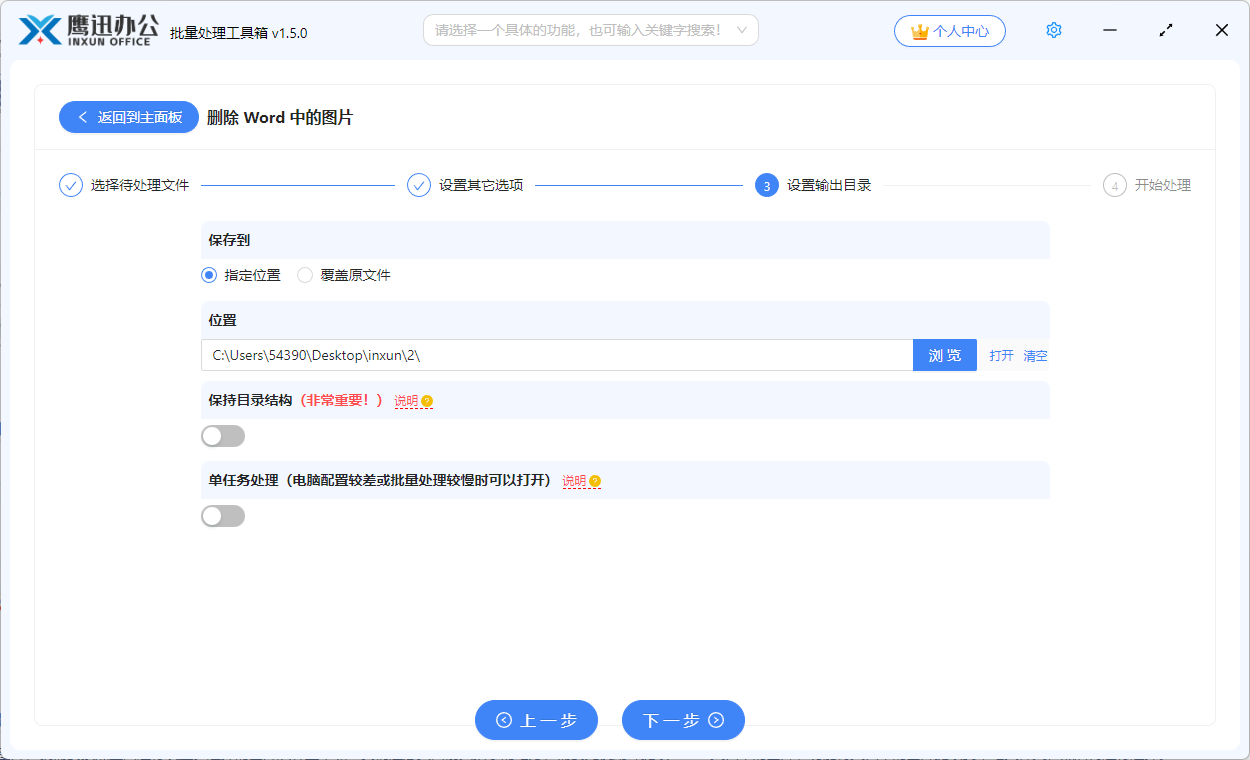
5、删除多个 word 中某张指定的图片的操作处理完成。

经过简单的几步操作之后,我们看到软件的界面已经出现处理完成的字样。这也就意味着我们已经实现了批量删除多个 word 文档中指定某张指定图片的操作。我们不需要打开任何word文档就实现了这一操作,这对我们的办公效率提升是极大的。等待处理完成之后,我们再进入到输出目录,打开处理后的word文档看看我们指定的那张图片是不是已经被删除掉了。
使用批量处理软件可以极大地提升删除多个 Word 文件中指定图片的效率。通过此类工具,用户无需逐一打开每个文件,而是可以一次性扫描多个文档,快速识别出目标图片并批量删除。批量处理软件不仅提高了删除的速度,还能确保准确性,避免人工操作中常见的遗漏或误删问题。这种智能化的操作方式,让用户能够更好地管理大量文件,节省时间和精力,确保文档内容的一致性和规范性。此外,批量删除软件能够支持更复杂的定制需求,例如仅删除特定位置或尺寸的图片,进一步提升了灵活性和精准度。总的来说,使用批量处理软件删除指定图片,能够使文档管理更加高效、简便,同时减少了错误的发生,提升了整体工作质量。
