批量删除多个 word 中的指定图片
在日常工作中,批量处理文件已经成为提高工作效率的重要手段。尤其是当我们需要在多个 Word 文档中删除某些指定的图片时,手动操作显得尤为繁琐和低效。通过使用批量处理软件,可以高效完成这一任务,节省大量的时间和精力。本文将探讨如何利用批量处理工具解决删除 Word 文件中指定图片的问题,让您的工作更加轻松高效。
许多用户在处理 Word 文档时,常常需要插入大量图片以支持文档的内容。然而,在后期修改或更新文档时,删除特定的图片变得非常麻烦,特别是当文档数量较多时,逐一操作不仅耗时且容易出错。人工删除这些图片,不仅效率低下,还可能因为忽略某些图片或操作不当导致文档内容受到影响。因此,对于需要删除多个 Word 文档中指定图片的工作,人工操作显得尤为痛苦。
操作步骤
1、打开「鹰迅批量处理工具箱」,左侧选择「Word工具」,右侧在文件内容分类中选择「删除 Word 中的图片」的功能。
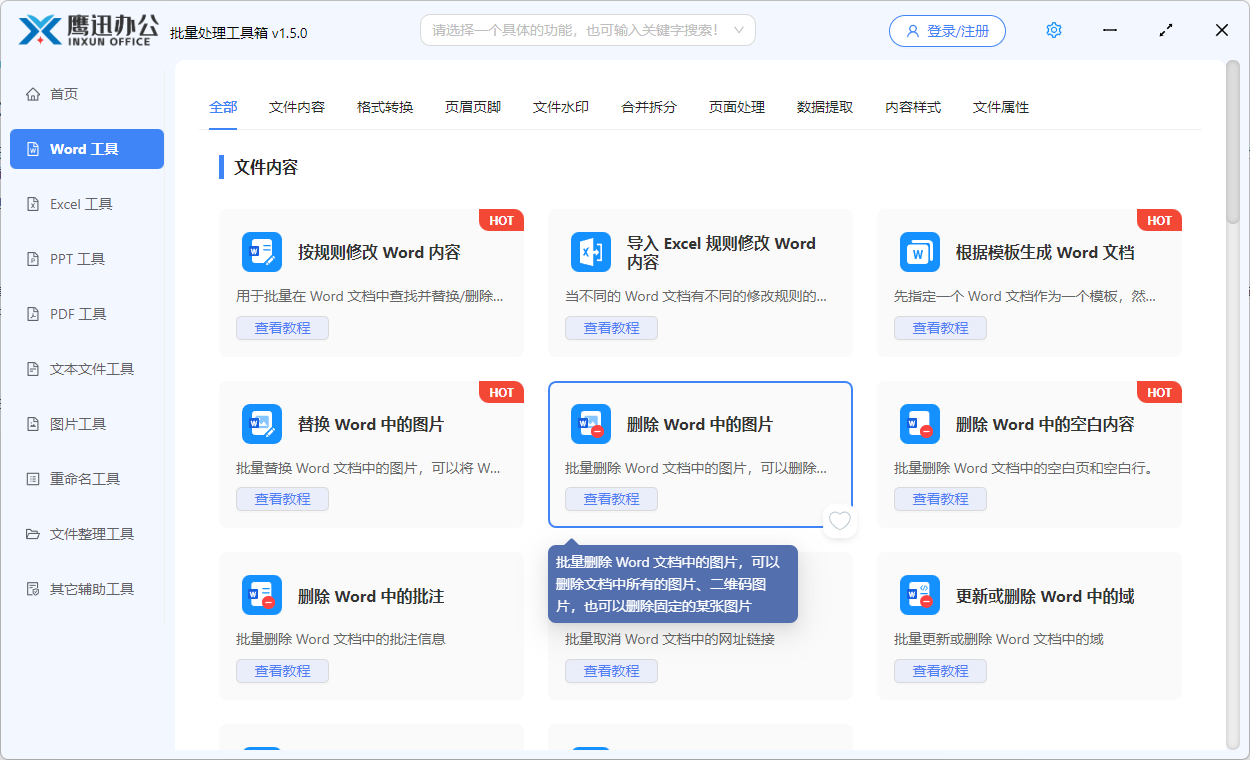
2、将所有需要进行图片删除的 Word 文档选择到软件界面。

3、设置图片删除的选项。
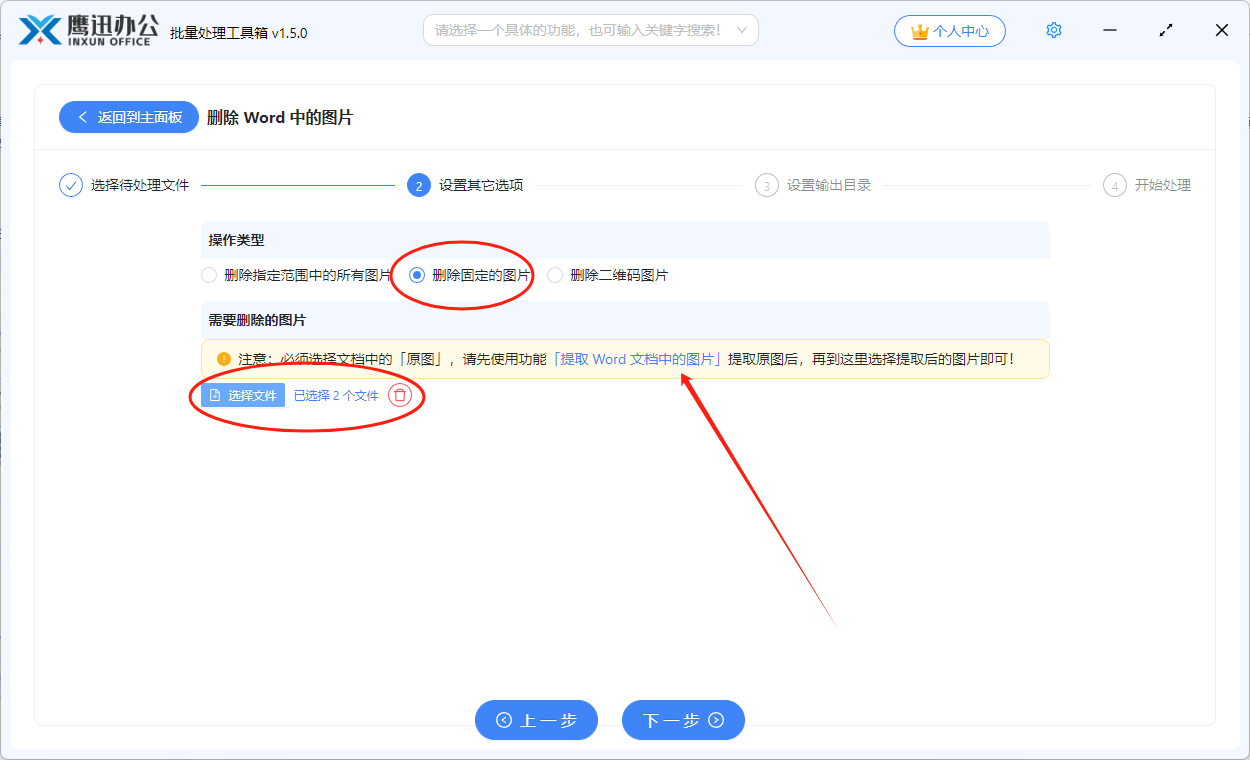
在这一步,如果我们需要删除指定的图片,就需要按照上面进行设置。选择的图片从哪里来呢?我们注意页面箭头指示的地方,需要先使用「提取 Word 文档中的图片」功能将文档中的图片提取到本地文件夹,然后再进行选择。
4、设置输出目录。
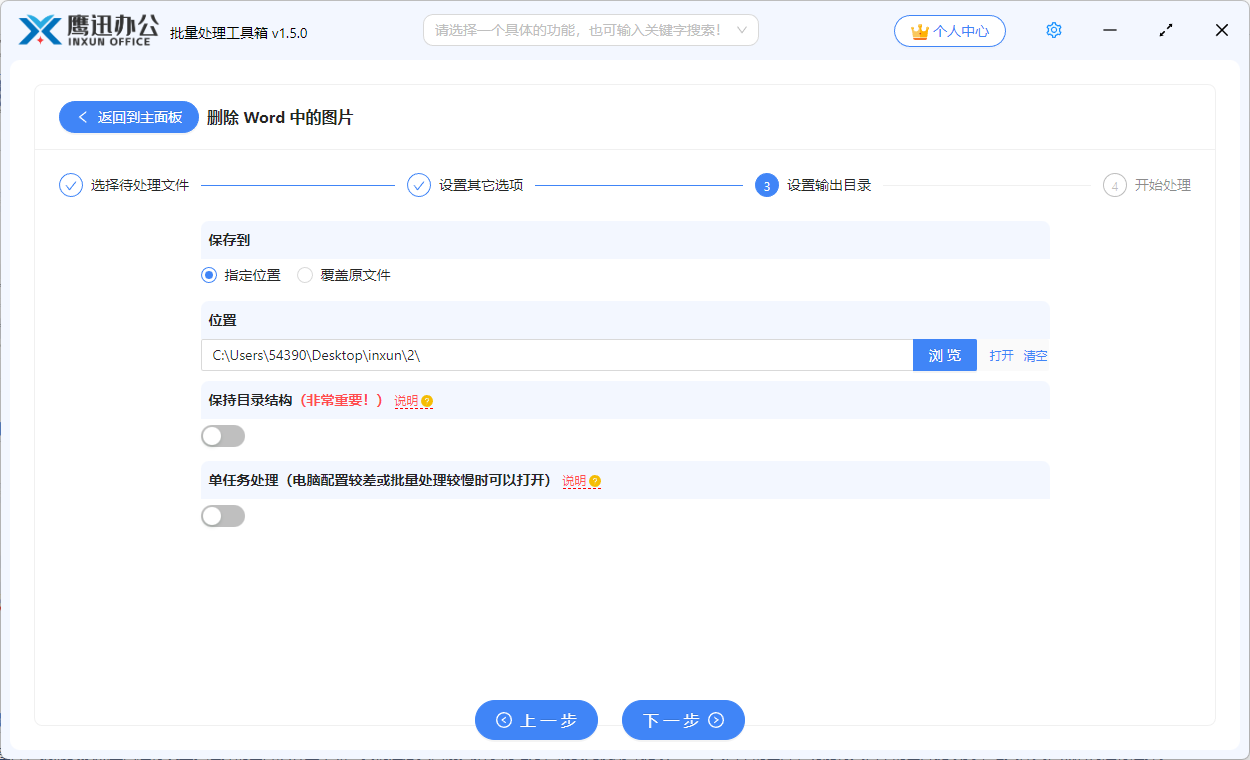
5、批量删除多个 word 中的指定图片的操作处理完成。
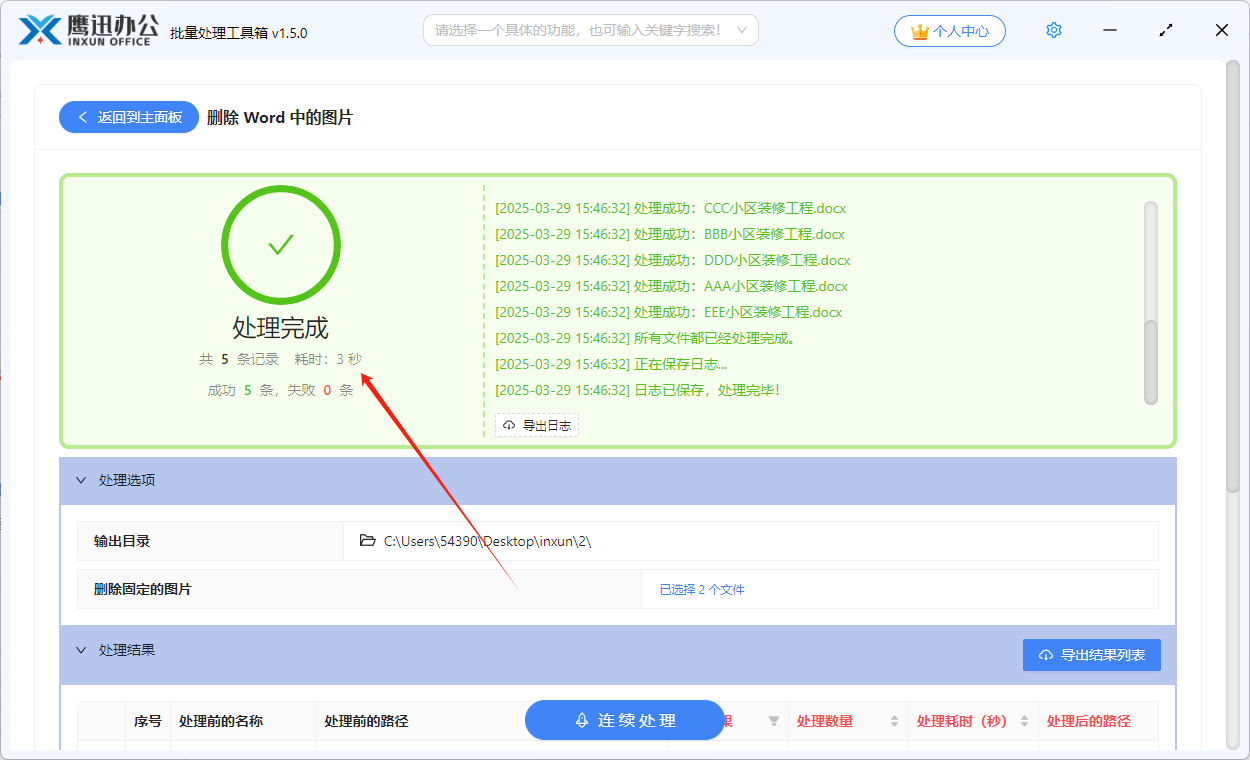
简单的几步操作之后,我们就实现了快速删除多个word文档中指定的某张图片的操作,等待处理完成之后,我们可以进入到输出目录检查一下处理后的word文档看看我们指定的图片是不是都已经被删除了。整体来看处理效率是非常快的,我们再也不需要人工一个一个打开word文档进行处理了。不管有多少word文档,我们都能够快速的应对。
使用这个批量处理软件能够大大简化这一操作过程。通过批量删除图片功能,您只需一些简单设置,即可自动识别并删除所有指定的图片,省去逐个手动操作的麻烦。特别是当需要处理上百个文档时,人工操作不仅耗时,还容易出现错误,批量处理软件能够快速而准确地完成任务,确保所有文档的处理一致性和完整性。此外,批量处理工具通常还支持自定义删除规则,能够根据图片的大小、格式或位置等特征进行筛选,使得删除工作更加灵活和高效。通过这一工具,用户可以将更多的时间投入到文档内容的优化和其他重要任务中,极大提升工作效率。
