批量清理多个 word 文档中所有空白页
在日常办公中,空白页经常出现在 Word 文档的末尾,尤其是在处理多个文档时,这些多余的空白页不仅影响排版,还浪费了存储空间。手动删除每个文档中的空白页非常耗时且容易出错。为了提高工作效率,使用一款批量处理软件,一键清理多个 Word 文档中的空白页,成为解决这一问题的理想选择。这样可以节省大量时间,确保文档整洁,提高工作效率。
在日常文档管理中,尤其是当需要处理多个 Word 文档时,空白页的问题往往显得尤为突出。很多用户在编辑文档时,可能会无意中产生一些空白页面,这些空白页通常出现在文档的最后一部分,影响文档的整体美观。而当文档数量较多时,手动删除每个文档的空白页变得繁琐且容易忽视,尤其是在赶时间的情况下。这种手动处理不仅耗费大量时间,还可能遗漏某些文档中的空白页,降低工作效率。
操作步骤
1、打开「鹰迅批量处理工具箱」,左侧选择「Word 工具」,右侧在文件内容分类中选择「删除 Word 中的空白内容」的功能。
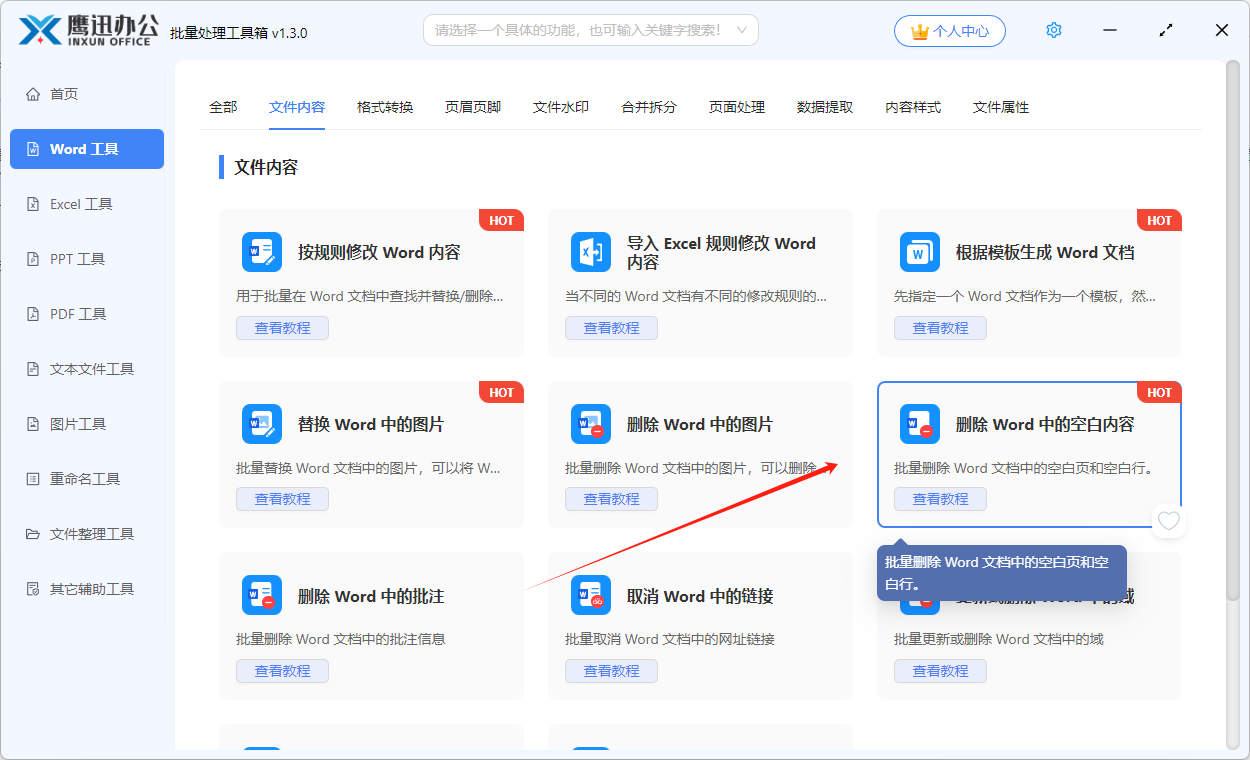
2、一次性将所有需要清理空白页的多个word文档全部选择到软件界面进行批量操作。
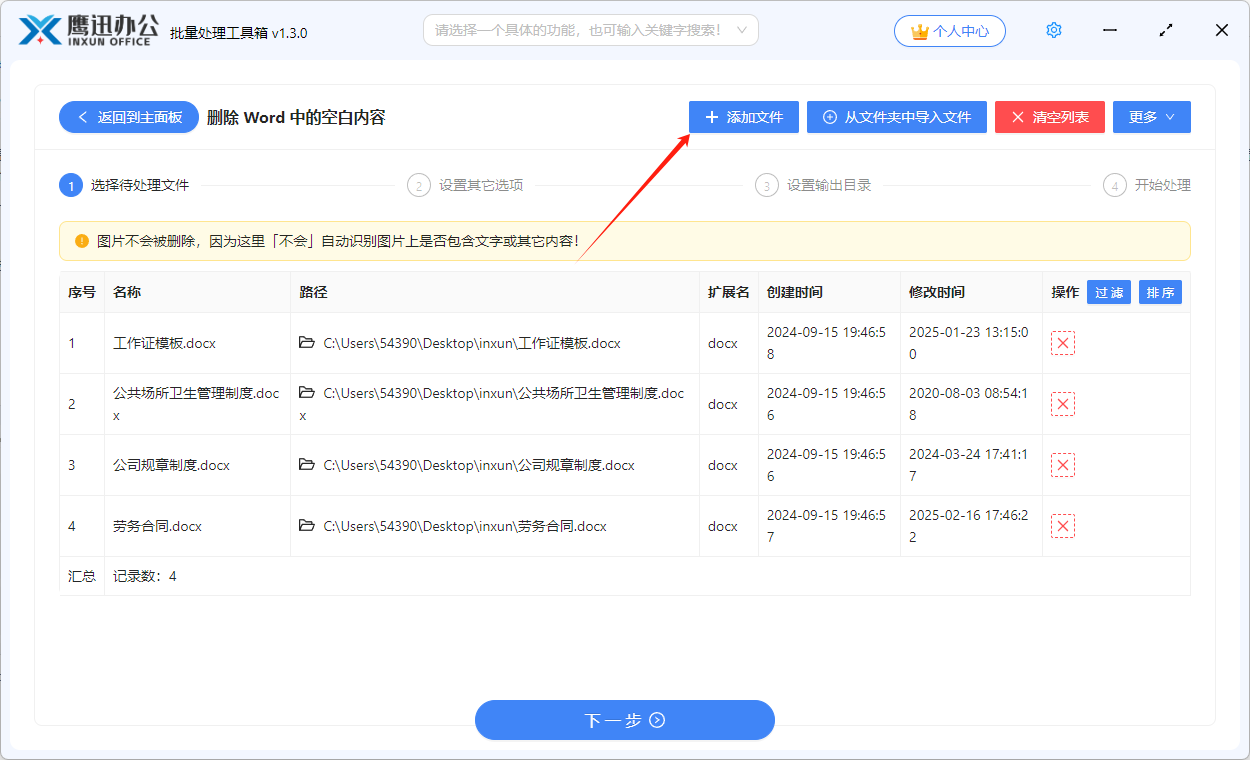
3、设置空白页清理选项。
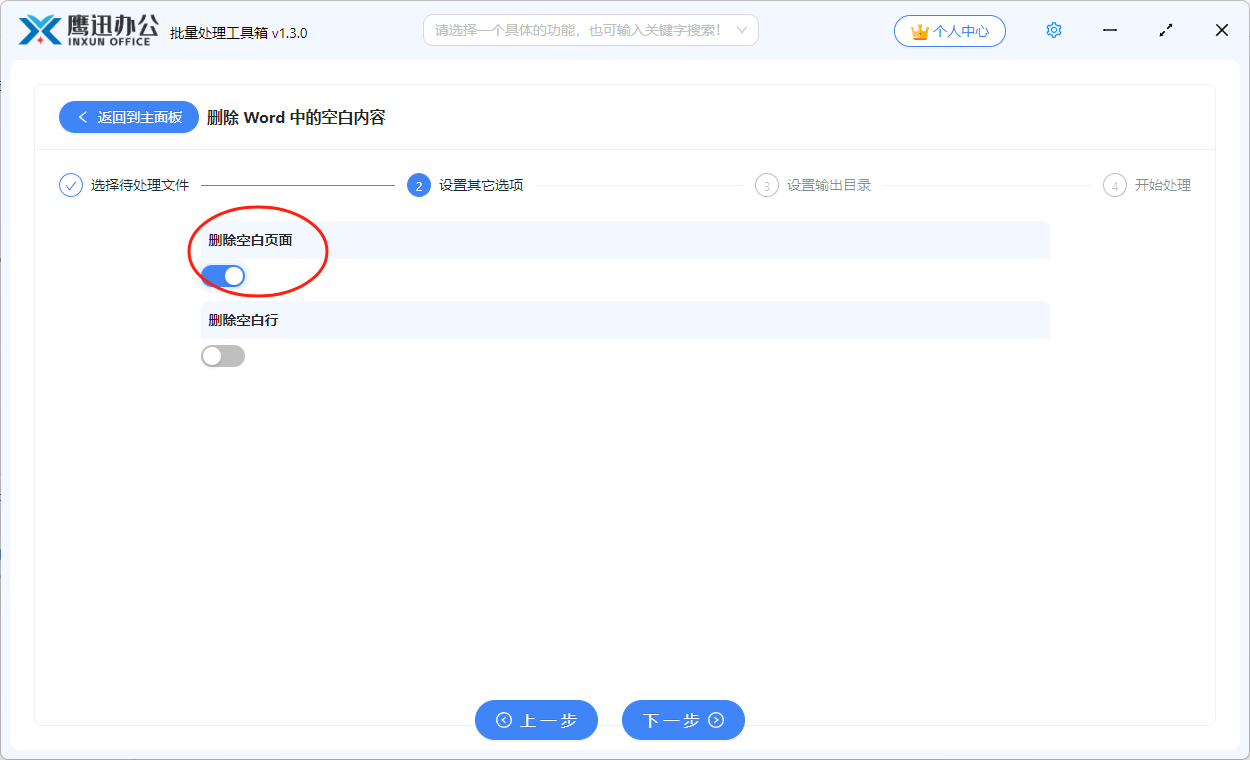
想要清理word文档中的空白页,我们只需要按照上图进行设置就可以了,非常的简单。
4、设置清理空白页面后的输出目录。
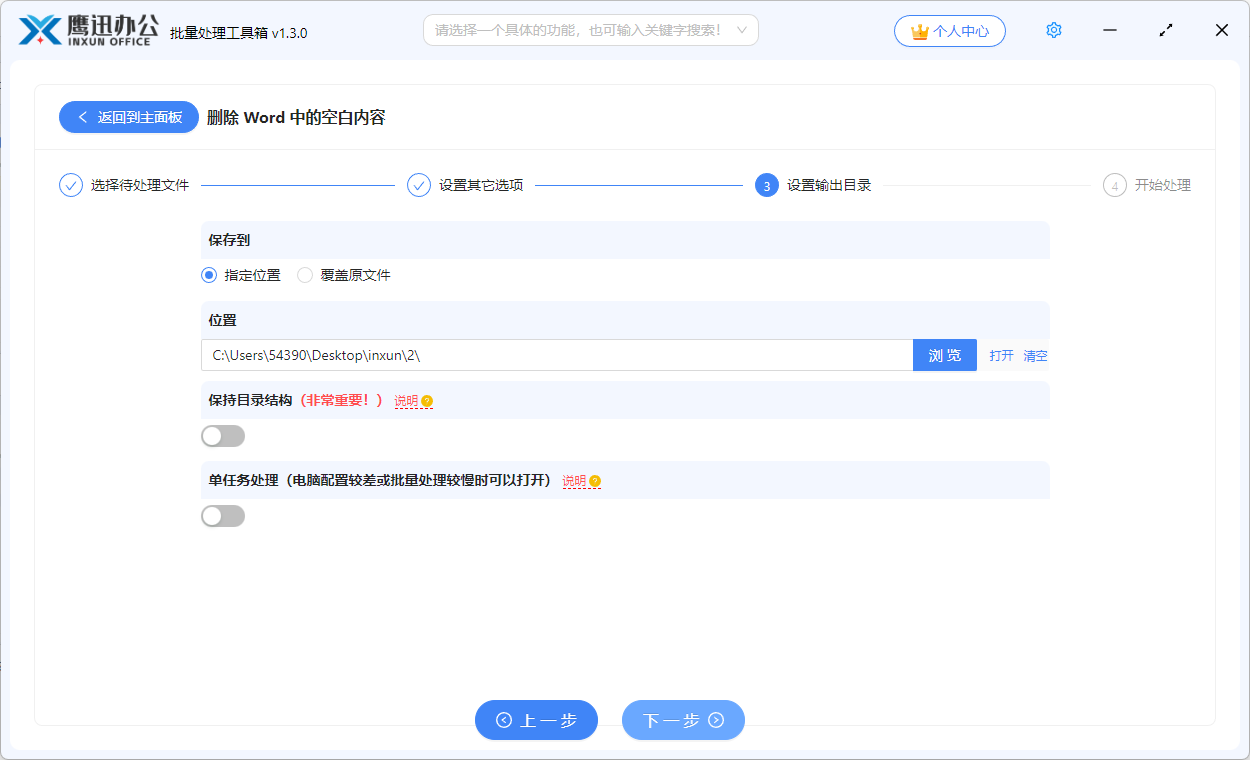
5、批量清理多个 word 文档中所有空白页的操作处理完成。
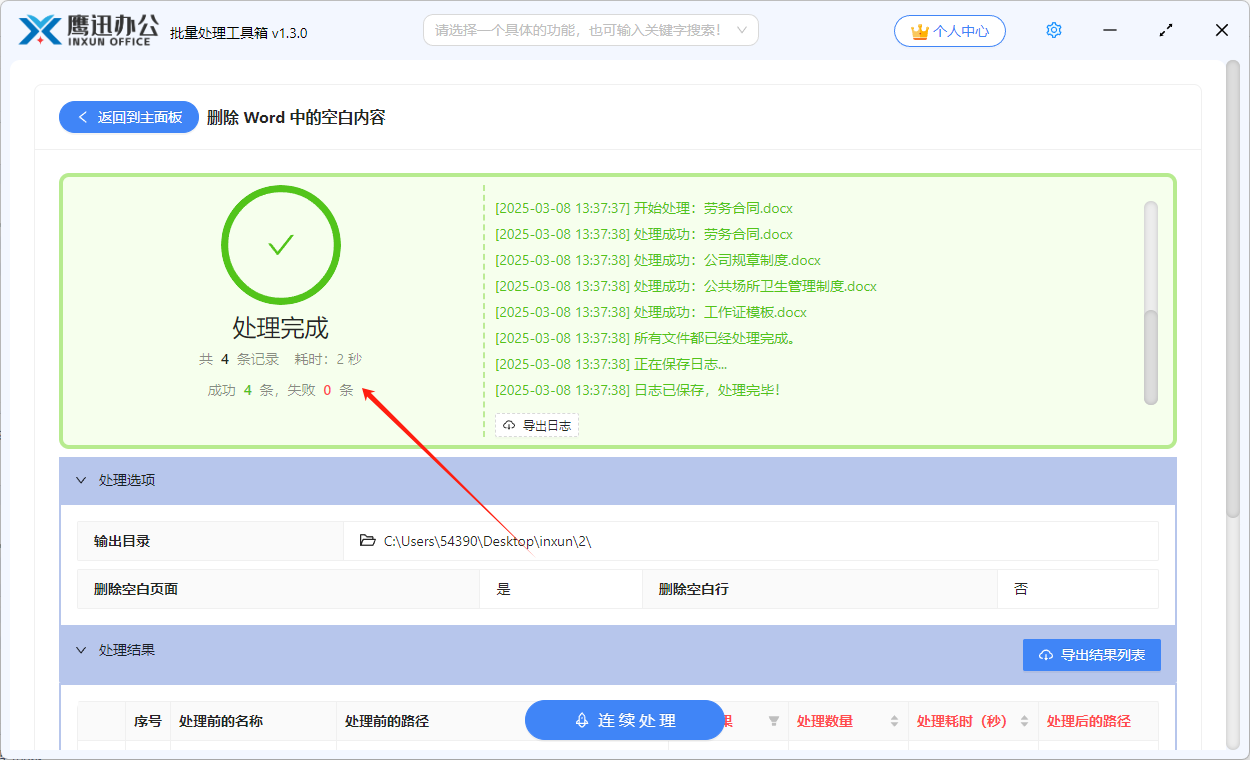
经过短暂的等待之后,界面上就能够出现处理完成的字样,这代表着我们已经将选择的多个word文档中的空白页全部都清理掉了。这个时候我们也可以进入到输出目录打开清理空白页后的word文档,确认一下文档中是不是已经没有任何的空白页面了。这种批量处理的方法真的是太高效,太简单了。在批量处理的场景对我们的帮助是非常大的。
通过使用批量处理软件,一键清理多个 Word 文档中的空白页,能够极大地提高工作效率。无需再一一打开文档并手动删除空白页,批量处理软件能够自动识别并删除所有多余的空白页,节省了大量的人力和时间。这种方法不仅高效,还能确保所有文档都得到精准清理,避免人工操作中的遗漏或错误。同时,这种批量处理方式能够大大提高文档的整洁度,避免了空白页的干扰,增强了文档的专业性。在繁忙的工作中,批量清理空白页的方式无疑为用户提供了便利,让他们能够更专注于文档的内容本身,提升整体工作质量与效率。
