批量删除多个 word 文档中所有空白页的方法
在日常文档处理过程中,空白页经常出现在 Word 文档的结尾或其他位置,影响文件的整洁性和美观性。尤其是当需要处理大量文档时,逐一删除空白页变得异常繁琐。为了提高效率,使用批量处理工具删除多个 Word 文档中的空白页是一个非常实用的解决方案。通过这种方法,用户可以快速、准确地删除文档中的空白页,节省大量时间。
在许多工作场景中,用户需要处理大量的 Word 文档,这些文档中可能包含一些不必要的空白页。空白页的出现不仅影响文档的排版和专业性,还可能导致文件冗余,增加存储和传输的负担。对于需要批量处理文档的工作人员,如秘书、编辑或项目经理而言,逐个文档删除空白页不仅耗时费力,而且容易发生遗漏,降低工作效率。尤其是在面对数十或数百个文件时,人工操作的痛点更加明显。
操作步骤
1、打开「鹰迅批量处理工具箱」,左侧选择「Word 工具」,右侧在文件内容分类中选择「删除 Word 中的空白内容」的功能。
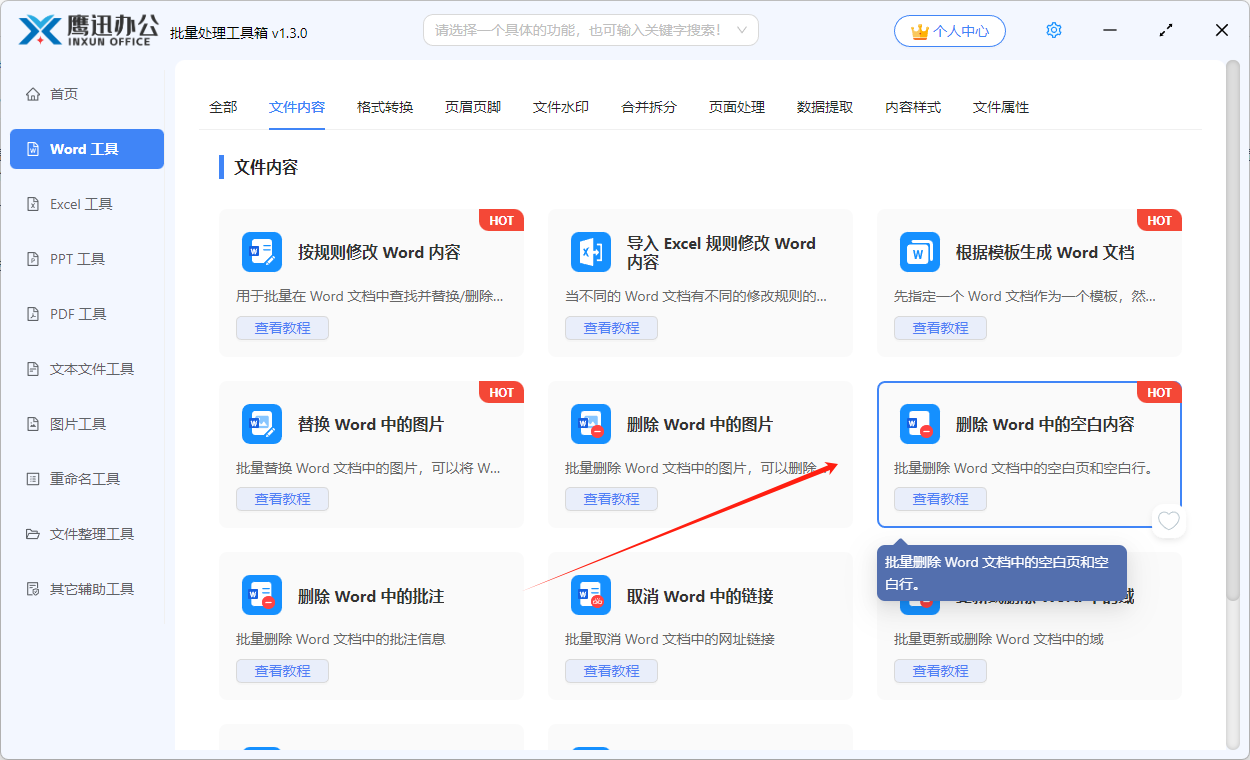
2、将所有需要删除空白页的word文档全部选择到软件界面进行批量处理。
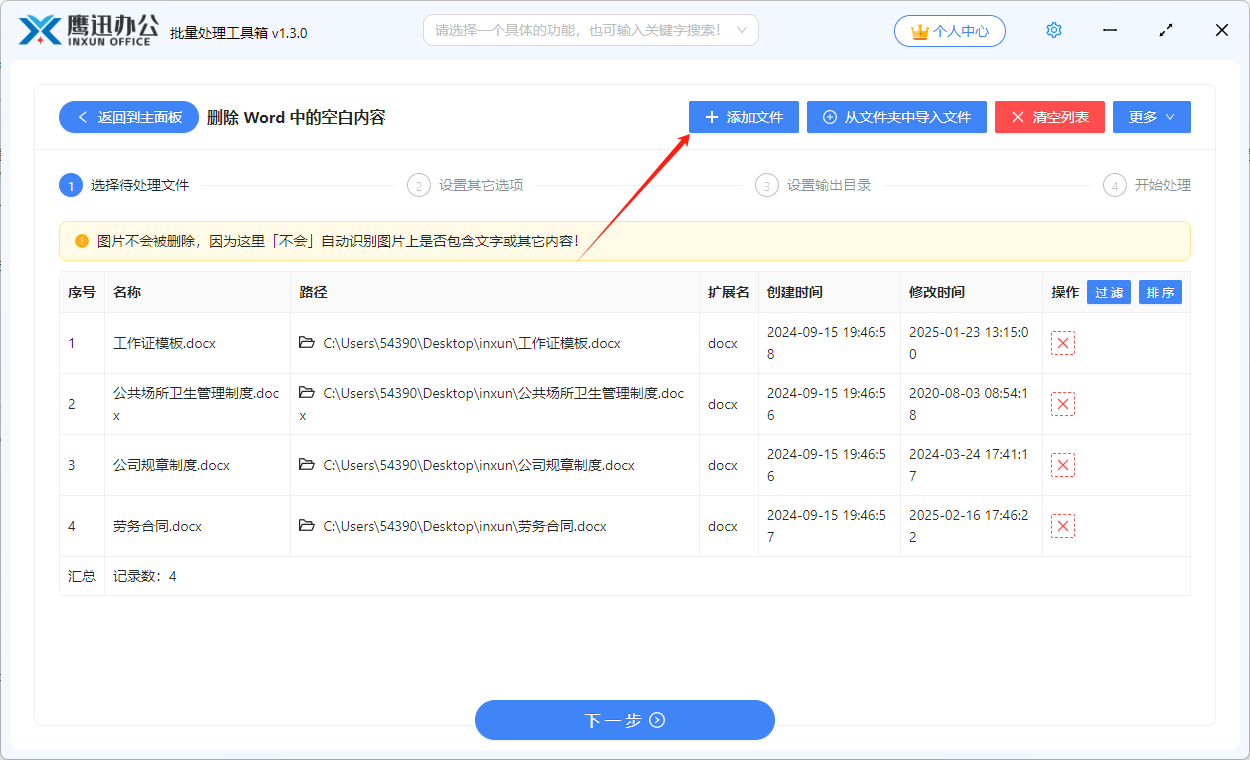
3、设置空白页删除选项。
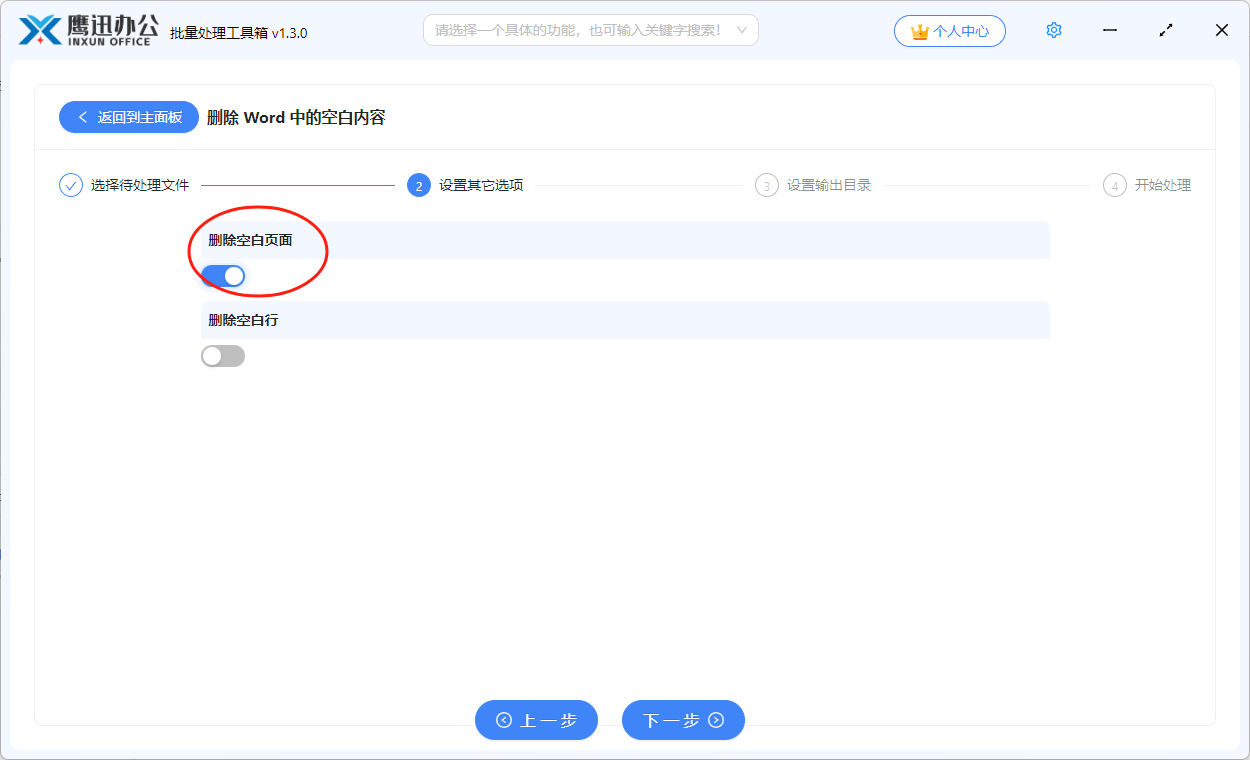
如果要删除空白页空白页,按照我们上面的选项进行设置就可以了,不仅可以删除word文档的空白页,还可以删除word文档的空白行,可以根据自己的实际需要进行勾选。
4、设置删除空白页面后的输出目录。
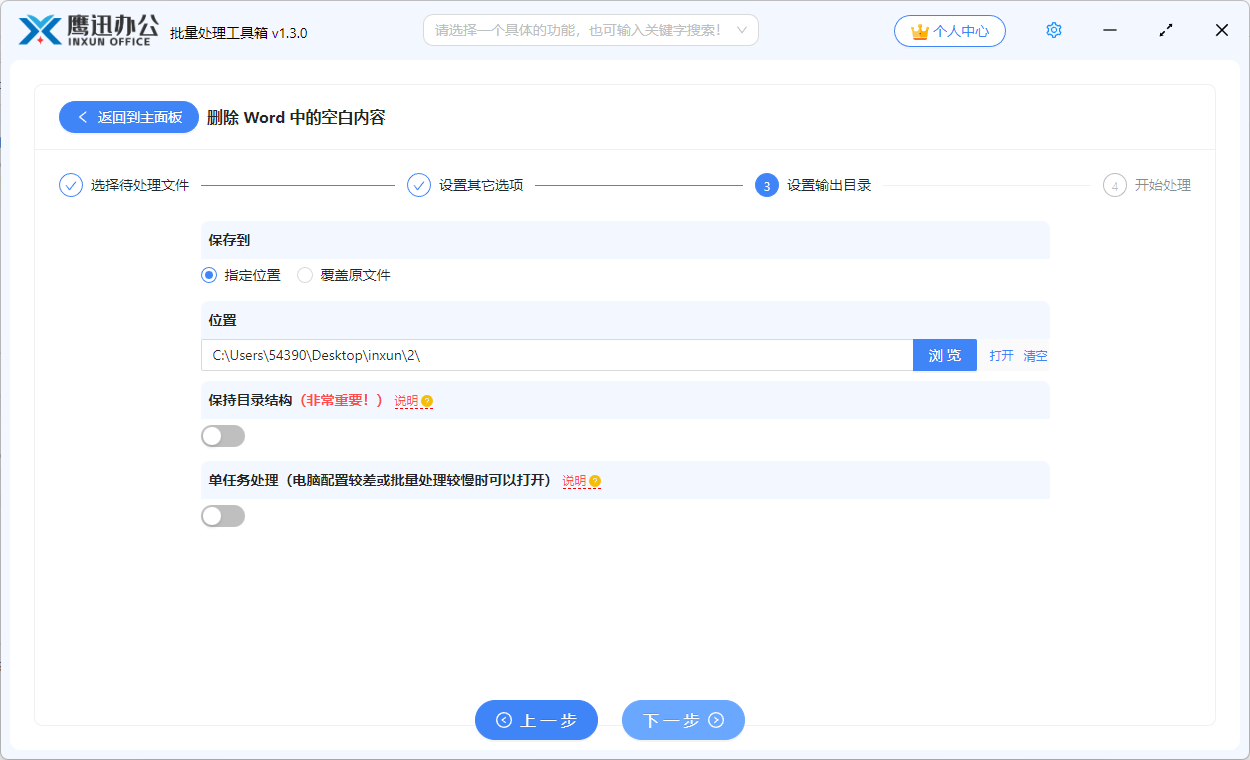
5、批量删除多个 word 文档中所有空白页的操作处理完成。
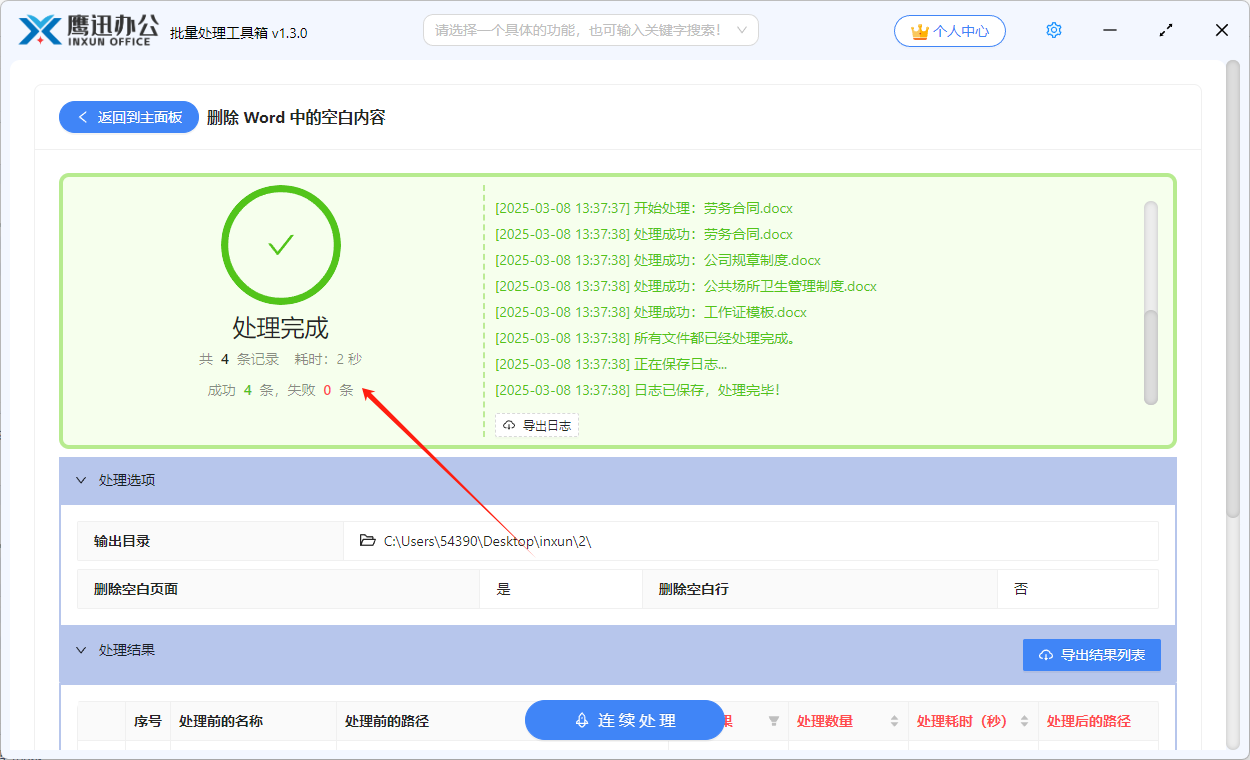
等待一会儿之后,软件就能够处理完成。这也就意味着我们已经完成了多个word文档空白页删除的处理。这种删除word文档空白页的方法真的是太简单了,对我们办公效率提升也是非常大的。我们再也不需要人工一个一个打开word文档,找到空白页再进行删除的操作了。
通过批量删除工具,用户可以轻松高效地删除多个 Word 文档中的空白页。这种工具能够自动识别并删除文档中的空白页,无需人工干预,大大节省了时间和精力。相比于手动操作,批量处理可以确保每个文档都被精确处理,不会出现遗漏或错误。此外,批量处理还能够优化文档的文件大小,减少无用空白页的占用,从而使文件更加紧凑、易于传输和存储。总之,借助这款批量删除空白页的工具,用户能够显著提升工作效率,优化文档管理流程,确保文件的整洁和专业性,尤其在处理大量文档时,这种工具显得尤为重要。
