快速删除多个 word 文档中的空白页
在处理多个 Word 文档时,空白页常常成为烦人的问题,尤其是在打印或者分享文档时,空白页不仅影响文档的整洁性,还增加了文件的大小。对于需要管理大量文档的用户来说,手动删除每个文档中的空白页既繁琐又费时。幸运的是,借助批量处理工具,可以有效解决这一问题,大大提高文档管理的效率。
对于频繁处理文档的用户,删除空白页是一项常见的需求。无论是在工作中处理合同、报告,还是在学习中整理资料,空白页往往出现在文档的末尾或者中间,影响文档的美观和可用性。手动逐一打开每个文档,寻找并删除空白页,既费时又容易出错。特别是当需要处理成百上千的文档时,这一任务几乎成为一种负担,不仅浪费时间,还增加了操作错误的风险。
操作步骤
1、打开「鹰迅批量处理工具箱」,左侧选择「Word 工具」,右侧在文件内容分类中选择「删除 Word 中的空白内容」的功能。
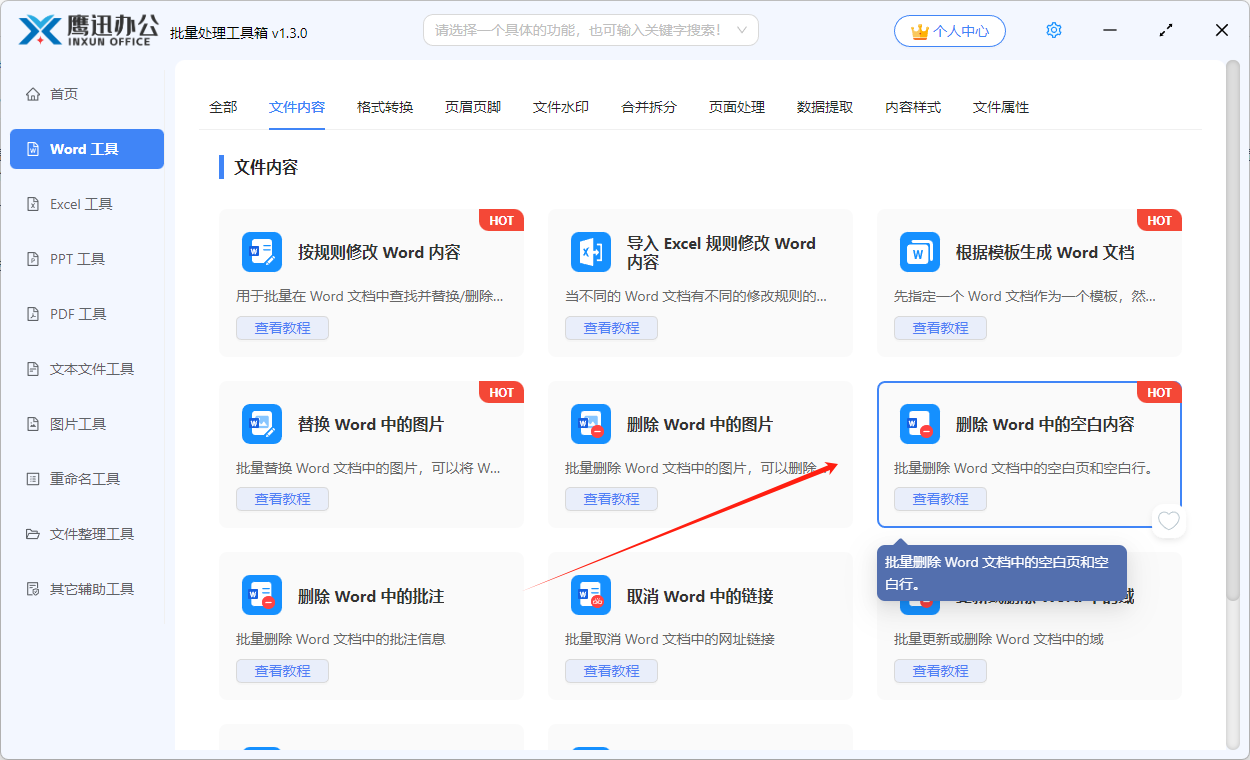
2、同时选择需要快速删除空白页的多个 Word 文档。

3、设置空白页删除选项。
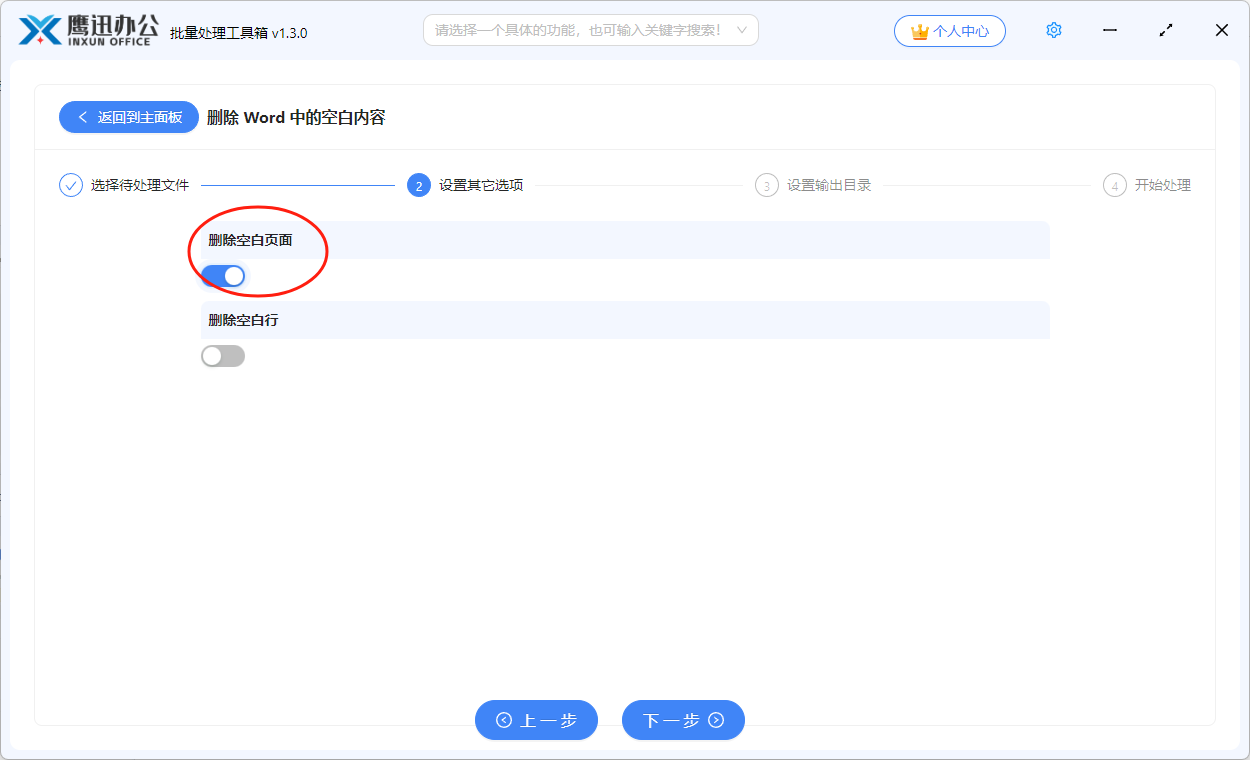
在上面的界面中,我们可以看到不仅可以删除word文档的空白页,还可以删除文档的空白行。
4、设置删除空白页面后的输出目录。
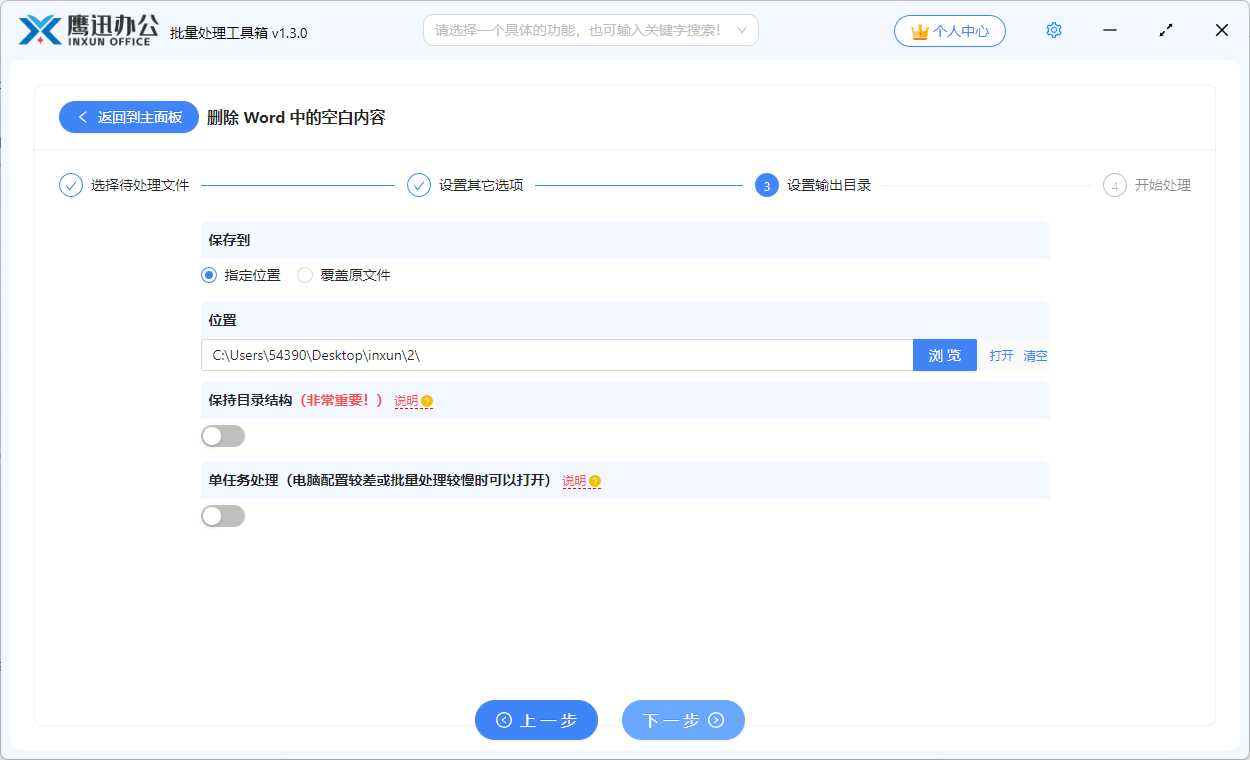
5、快速删除多个 word 文档中的空白页的操作处理完成。
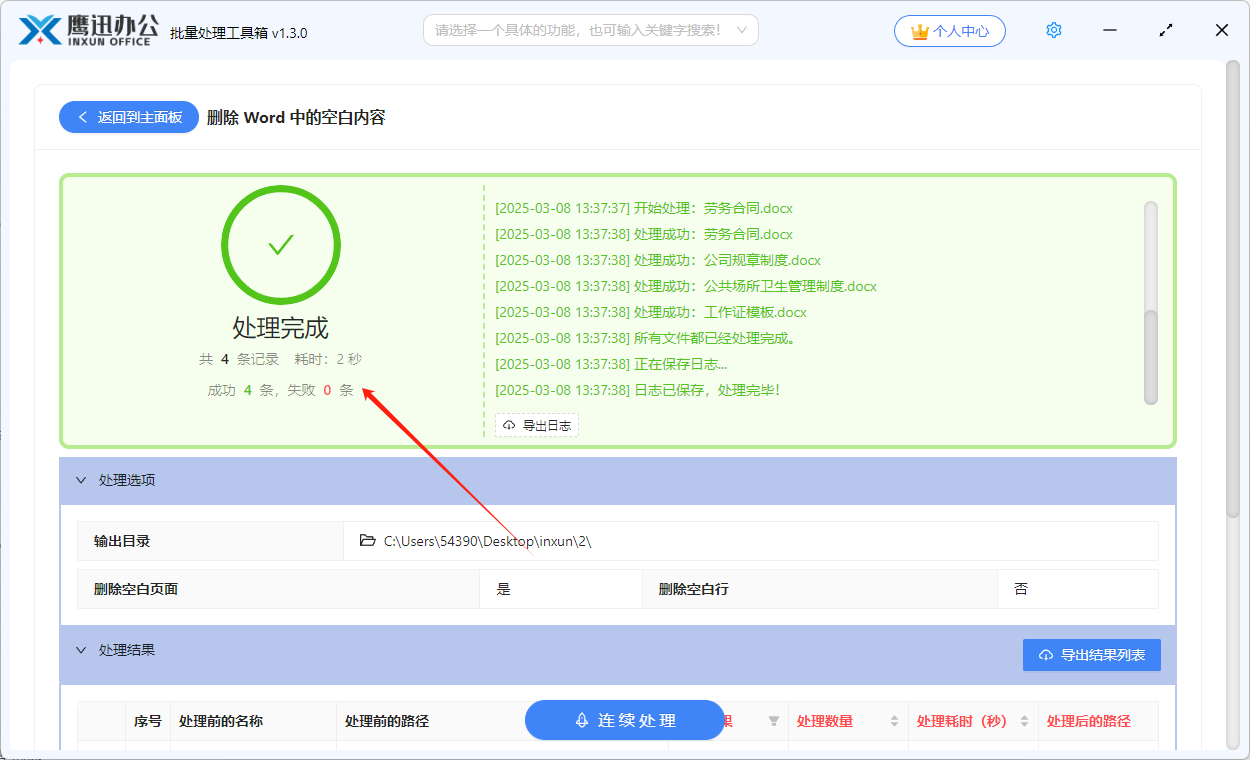
稍等片刻就能看到界面上出现处处理完成的字样。这意味着我们已经将选择的多个word文档中的所有空白页都快速的删除掉了。这时候我们可以进入到输出目录打开删除空白页后的word文档,检查一下文档中的是不是所有空白页是不是都已经被删除了。这种方法不需要我们人工足够足够的操作,一次性所有word文档中的空白页全部删除,对办公效率提升是极大的。
利用批量处理工具后,删除多个文档中的空白页变得轻松自如。用户只需选择相关文档,批量操作即可实现自动删除空白页。相比手动操作,批量处理大大节省了时间和精力,避免了人工干预可能出现的错误。无论是大规模文档整理,还是日常文件处理,批量删除空白页能够确保每个文档的整洁与规范。在完成处理后,文档的文件大小也得到优化,传输和存储更为便捷。总的来说,批量删除空白页不仅提升了工作效率,还帮助用户更好地管理和利用文档资源。
