批量删除多个 PPT 中的第一页、最后一页以及指定页
在日常的文档处理工作中,PPT 文件的管理和编辑是一项频繁且繁琐的任务。对于许多需要处理大量 PPT 文件的用户,如何快速、高效地批量删除 PPT 中的第一页、最后一页以及特定的页面,已成为提高工作效率的关键。借助专业的工具,能够实现自动化的批量操作,避免手动操作时可能带来的时间浪费和人为错误,助力用户轻松完成大量文件的编辑任务。
在日常工作中,很多用户会遇到需要删除 PPT 文件中的特定页面的情况。例如,某些文件的第一页可能包含封面内容,最后一页是版权信息或联系方式,而其他特定页面则可能属于过时或无关内容。这时,手动逐一打开每个文件并删除不需要的页面,不仅浪费大量时间,还容易发生遗漏和错误。对于大批量的 PPT 文件处理,这一操作显得尤为繁琐和低效,严重影响整体的工作进度。尤其是在需要频繁修改和整理文件时,手动编辑每个文件的页面极易造成混乱,最终影响工作质量。
使用场景
1、需要批量删除一个或者多个 PPT 文件的首页/第一页。
2、需要批量删除一个或者多个 PPT 文件的尾页/最后一页。
3、需要批量删除一个或者多个 PPT 文件的前几页。
4、需要批量删除一个或者多个 PPT 文件的最后几页。
5、需要批量删除一个或者多个 PPT 文件的中间几页。
操作步骤
1、打开「鹰迅批量处理工具箱」,左侧选择「PPT工具」,右侧在页面处理分类中选择「删除或替换 PPT 文档中的页」的功能。
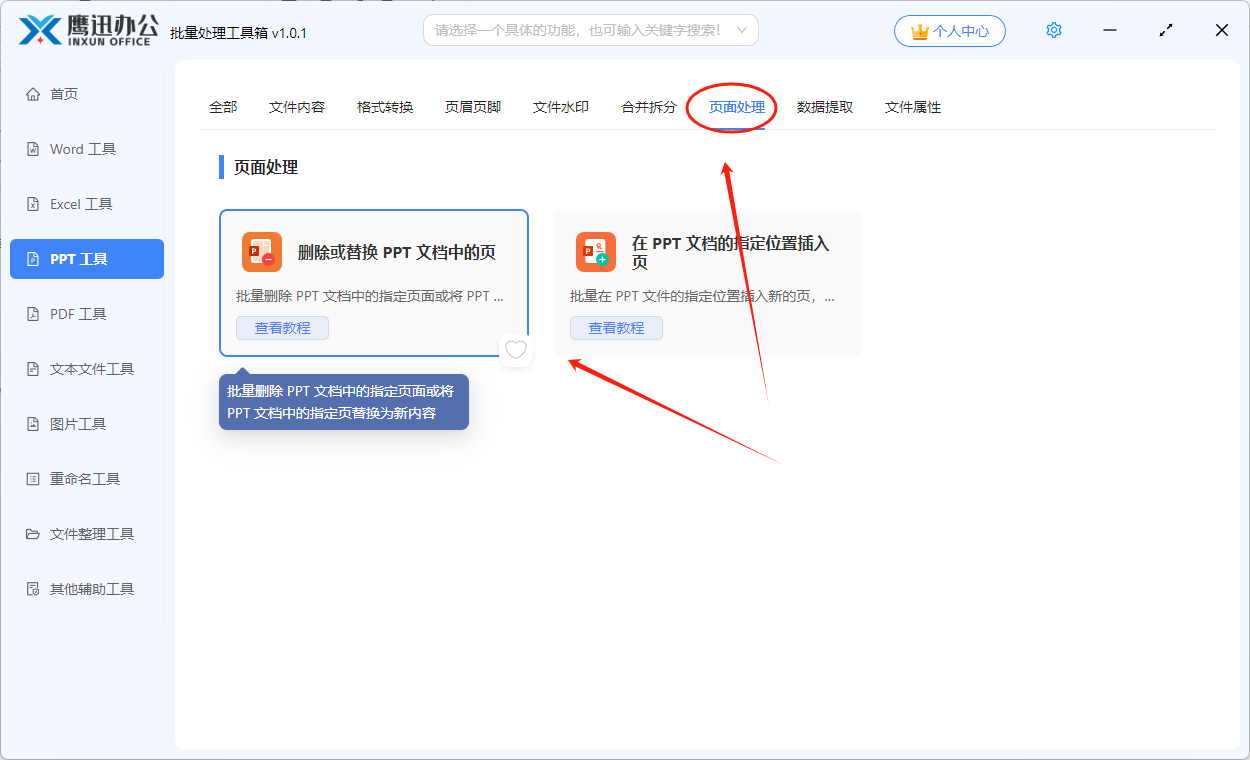
2、将所有需要进行页面删除的PPT文档全部都选择进来批量处理。
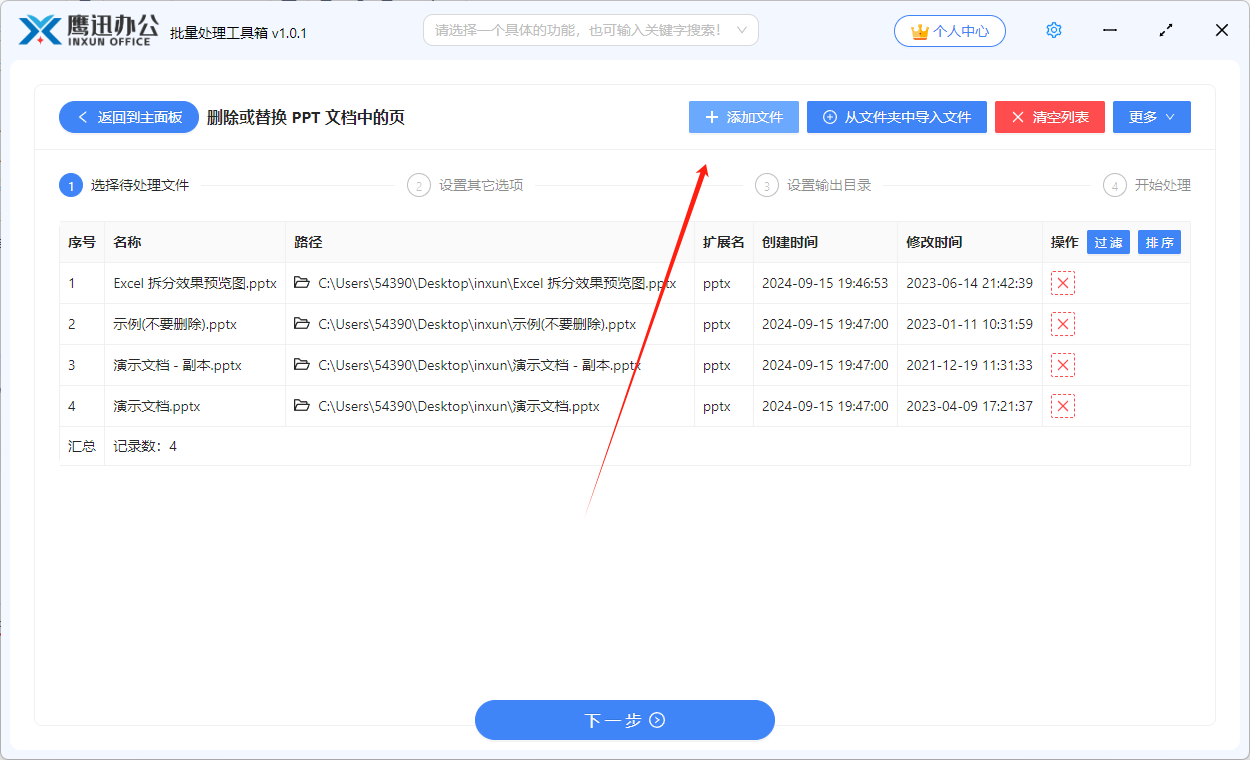
3、设置页面删除的选项。

如果我们要删除最后一页,按照上面填写即可。输入框填写的【-1】代表最后一页。其它页面范围应该怎么填写呢?我们可以查看页面的填写说明。
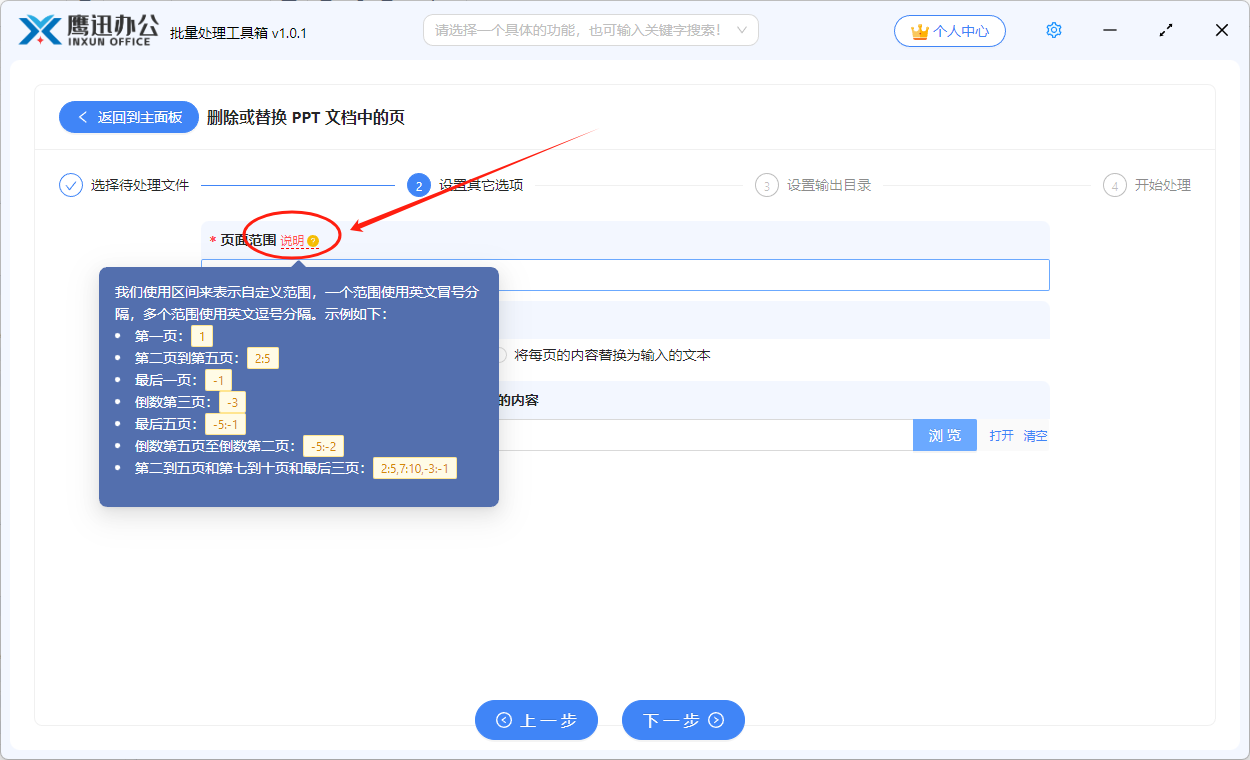
填写说明中很清楚地告诉了我们应该怎么样去输入我们想要删除页面的范围,这里就不过多解释了。
4、设置处理后文件的输出目录。
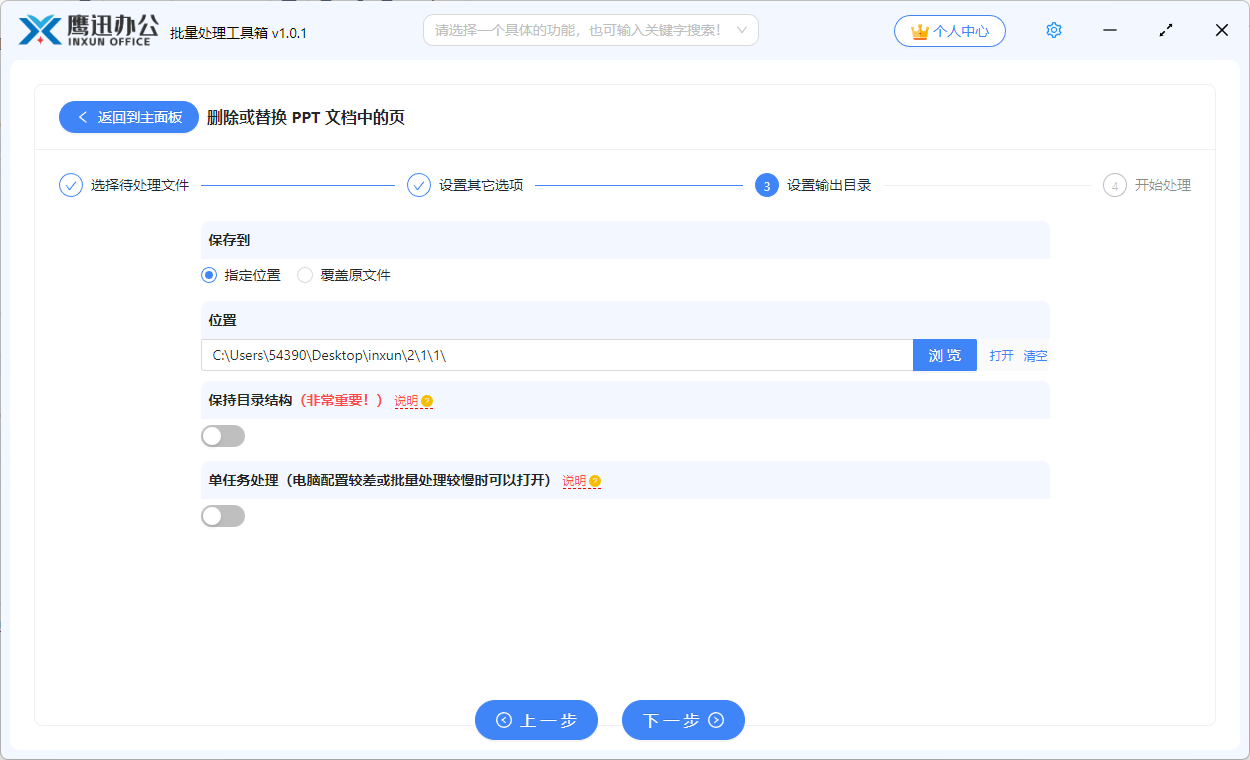
5、批量删除多个 PPT 中指定页面的处理完成。

这个时候我们看到非常快速的就完成了批量删除多个PPT文档中的指定页面的操作,我们甚至不需要打开任何一个PPT文档,就已经实现了对这些PPT文档中页面的删除操作,这对我们的办公效率将是极大的提升。我们也可以进入到输出目录,打开处理后的PPT文档,确认一下删除的效果是否符合我们的预期。
使用这种专业的工具来帮我们实现删除PPT文档的页面,可以确保文件处理的一致性和准确性。手动删除页面时,常常会因为文件数量庞大而忽略某些细节,导致文件结构混乱或格式错误。而通过自动化工具进行批量处理,每个文件都会按照相同的规则进行操作,从而确保了每个 PPT 文件的格式统一、内容整洁。这对于需要高效管理和整理大量 PPT 文件的用户而言,无疑是一种理想的解决方案。通过这些工具,用户能够在最短的时间内完成多个文件的编辑任务,提升整体工作效率,并保证文档的专业性和完整性。
