多个Word文档中的空白行如何快速批量删除
在日常处理 Word 文档时,许多用户都会遇到文档中存在空白行的情况。这些空白行不仅影响文档的整洁性,还会使得文档显得冗长、无序,甚至在打印或共享时造成不必要的空白页。特别是当需要处理多个文档时,手动删除每个文档中的空白行会显得非常繁琐和耗时。因此,如何快速批量删除多个 Word 文档中的空白行成为了很多用户的痛点。
传统的删除空白行的方法通常需要逐页查找和手动删除,这在面对大量文档时,工作量极为庞大且容易出错。尤其是当空白行分布不规则或隐藏在不同段落之间时,手动删除更是显得困难重重。而且,单个文档中空白行的数量可能较多,进行逐一删除不仅效率低下,且易出现遗漏,导致文档格式错乱或部分内容丢失。手动操作的局限性让不少用户对如何快速清理这些空白行产生了困扰。
为了解决这一问题,专业的文档处理工具提供了批量删除多个 Word 文档中的空白行的功能。今天介绍的就是这样一款工具,可以自动识别 Word 文档中的空白行并快速删除,无需人工逐行删除。用户只需要简单选择需要处理的多个文档,软件便会自动执行空白行的批量删除操作,节省了大量的时间和精力。此外,借助这个工具,用户还可以在删除空白行的同时,确保文档格式不受影响,内容更加整洁、规范。
操作步骤
1、打开「鹰迅批量处理工具箱」,左侧选择「Word 工具」,右侧在文件内容分类中选择「删除 Word 中的空白内容」的功能。
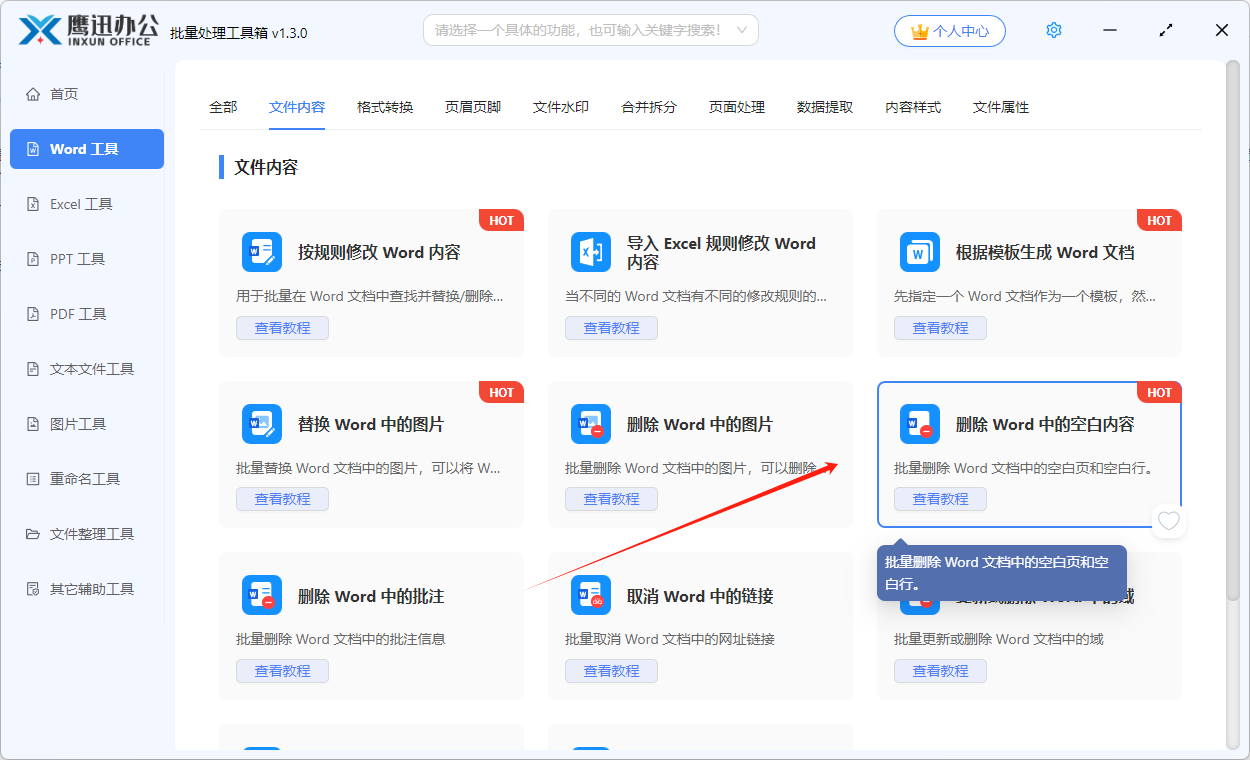
2、同时选择需要进行空白行删除的多个 Word 文档。

3、设置空白行删除选项。
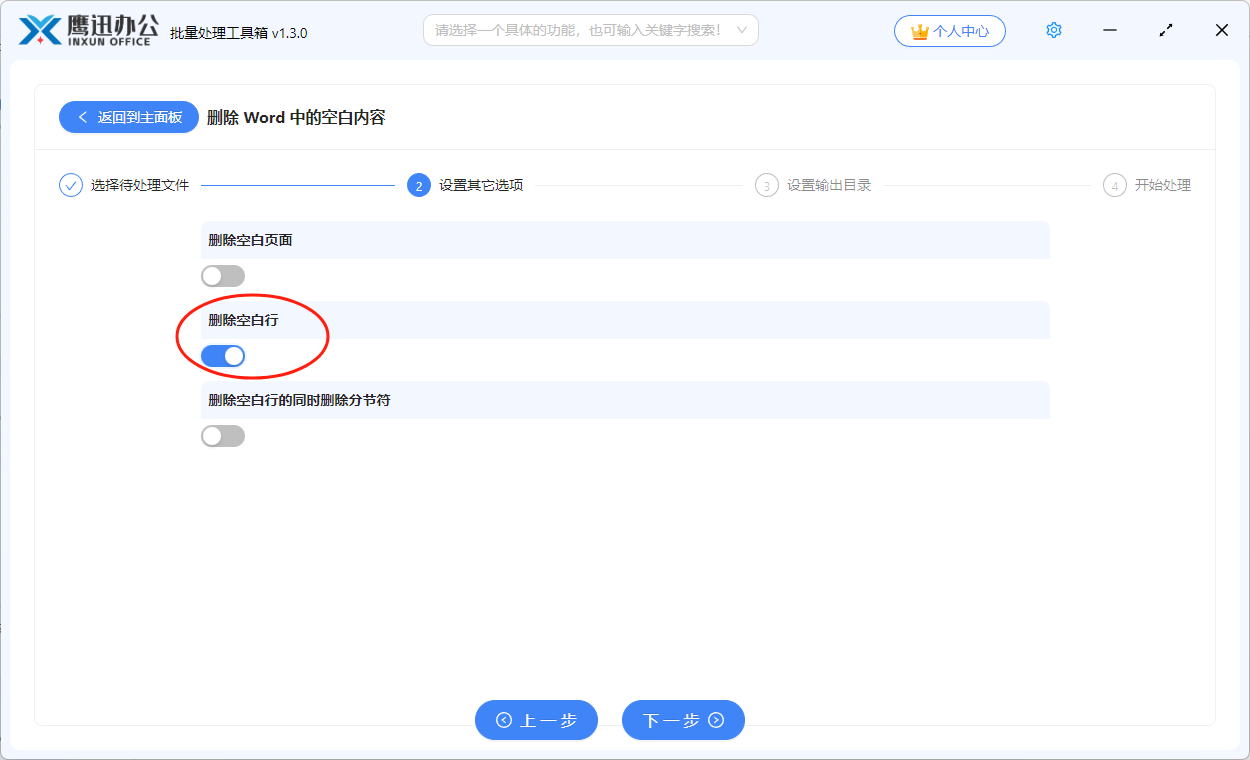
这里我们可以看到,除了可以批量删除word文档的空白行,还可以批量删除word文档的分解符以及批量删除word文档的空白页面。
4、设置删除空白行面后的输出目录。
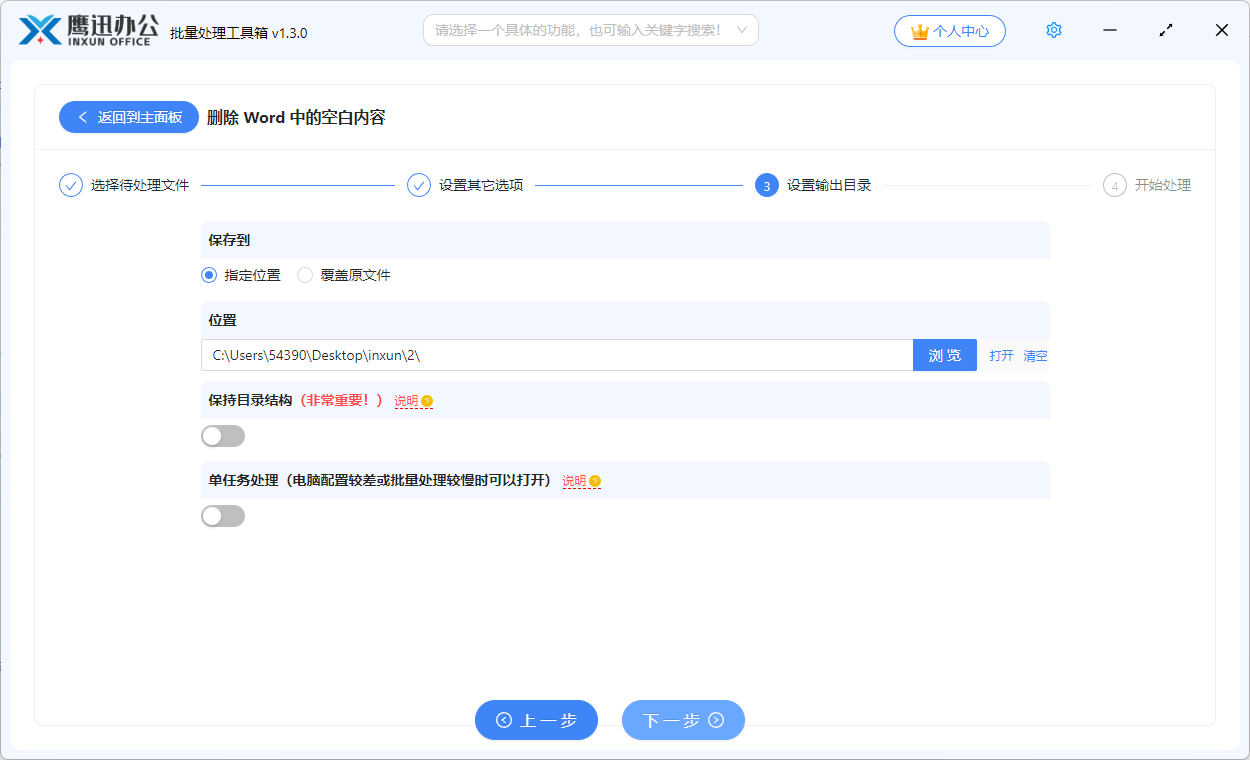
5、多个 Word 文档中的空白行删除的操作处理完成。
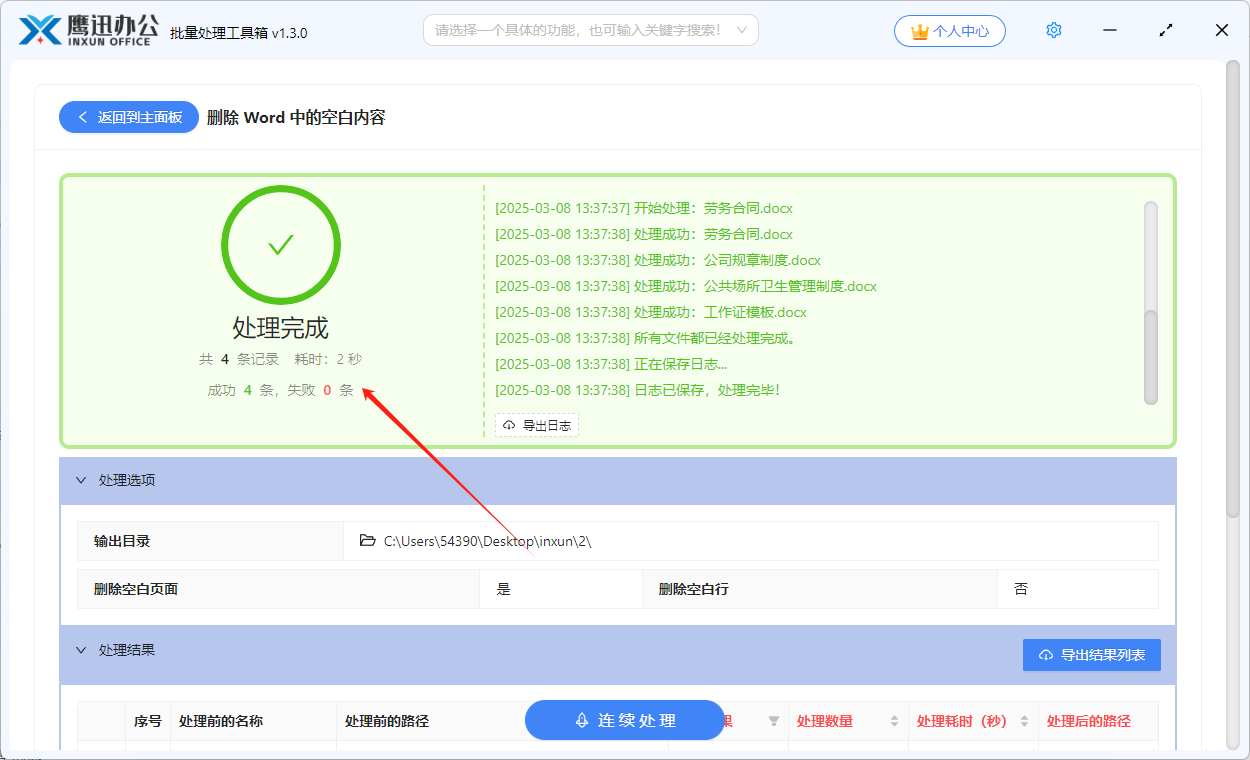
经过简单的几步操作,okay我们可以看到软件就已经快速的帮我们实现了批量删除多个word文档中空白行的处理。整个处理过程非常的快速,处理的设置也非常的简单。无需人工逐个打开word文档处理,这对我们的办公效率提升是非常大的。这时候可以进入到输出目录打开处理后的word文档,确认这些空白行都已经被删除掉了。
通过这个方法,用户能够高效地清理多个 Word 文档中的空白行,无论是日常办公文件、报告,还是企业文档管理,都能显著提高工作效率。借助这一功能,企业团队或个人用户可以快速处理大批量的文档,减少繁琐的手动操作,避免因遗漏空白行而导致的文档不规范,从而提升文档管理的质量和效率。
