批量让word中插入的图片铺满A4纸张
在制作Word文档时,插入图片并使其铺满A4纸张是许多用户的需求,尤其是在制作宣传资料、海报或报告封面时。然而,手动调整每张图片的大小和位置不仅耗时,还容易导致排版错乱或图片比例失真。本文将探讨这一场景下的用户痛点,并分析如何通过高效的方法批量让Word中插入的图片铺满A4纸张,从而提升文档的视觉效果和工作效率。
批量让Word中插入的图片铺满A4纸张的需求广泛存在于多个场景中。例如,企业需要制作统一风格的宣传资料或产品手册,教育机构需要排版课件或考试材料,设计师需要调整作品集或展示文档。在这些场景中,手动调整不仅效率低下,还可能导致文档格式错乱或内容不一致。因此,掌握批量让图片铺满A4纸张的技巧,能够帮助用户快速完成任务,确保文档的视觉效果和专业性。
如何让word中的图片铺满整个A4纸呢?如果是少量几张图片,我们人工调整起来也不麻烦,但是如果文档中的图片非常多的时候,再或者我们如果面临的是几百上千个 Word 文档,那我们人工调整图片大小是不现实的。今天就给大家介绍一种高效的方法,可以帮我们实现批量将多个 Word 中的所有图片调整为铺满 A4 纸张大小,我们一起来看下具体操作。
操作步骤
1、打开「鹰迅批量处理工具箱」,左侧选择「Word 工具」,右侧在内容样式分类中选择「调整 Word 中图片布局」的功能。

2、选择多个需要进行图片尺寸大小调整的 Word 文档。
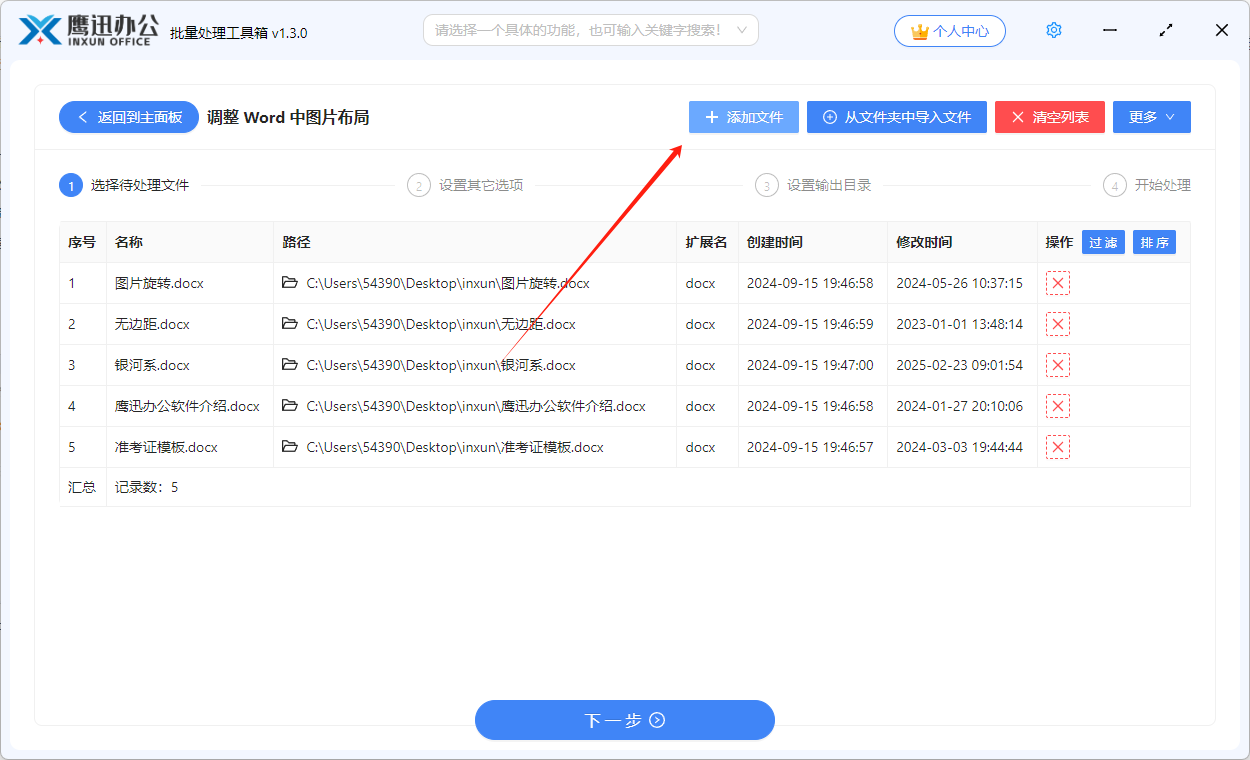
3、设置图片调整的选项设置。

如果需要让图片铺满整个页面,那就按照上图进行设置即可。当然页面还有很多其它的选项可以实现不同的尺寸效果,可以根据自己的需要进行设置。
4、设置输出目录。
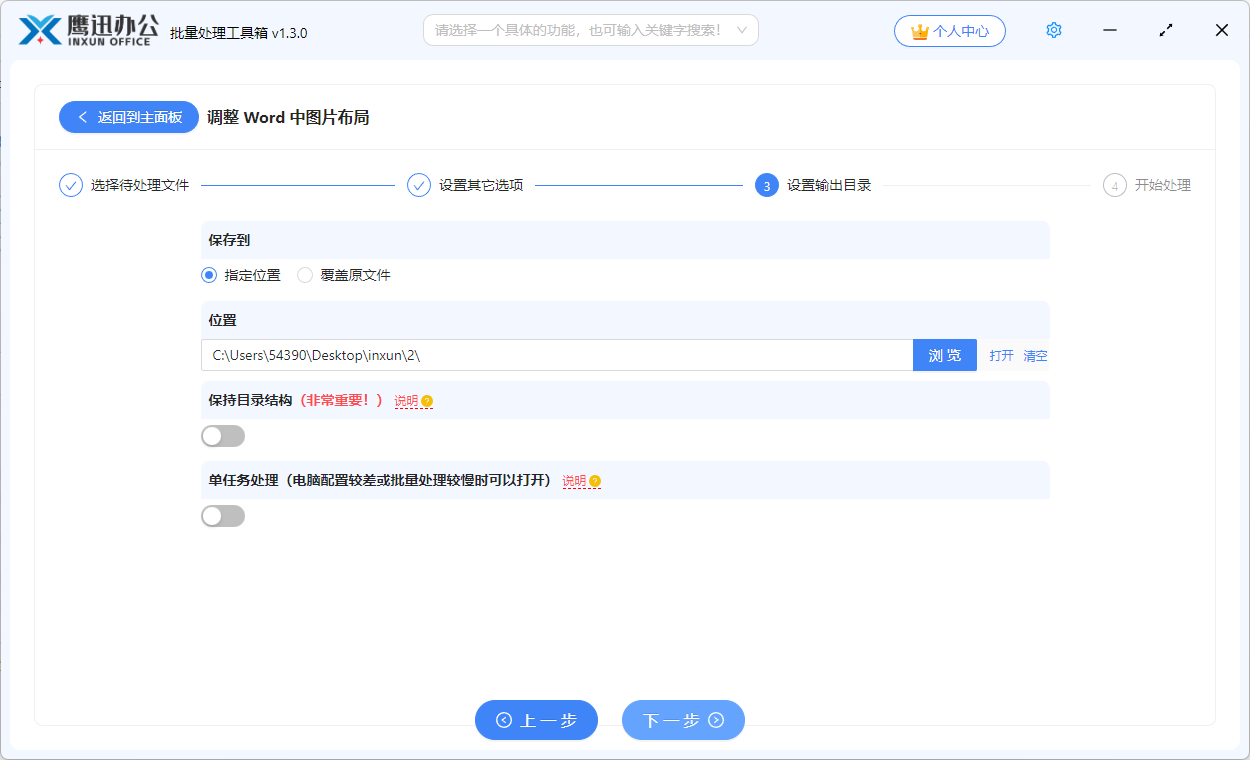
5、批量让word中插入的图片铺满A4页面的处理完成。
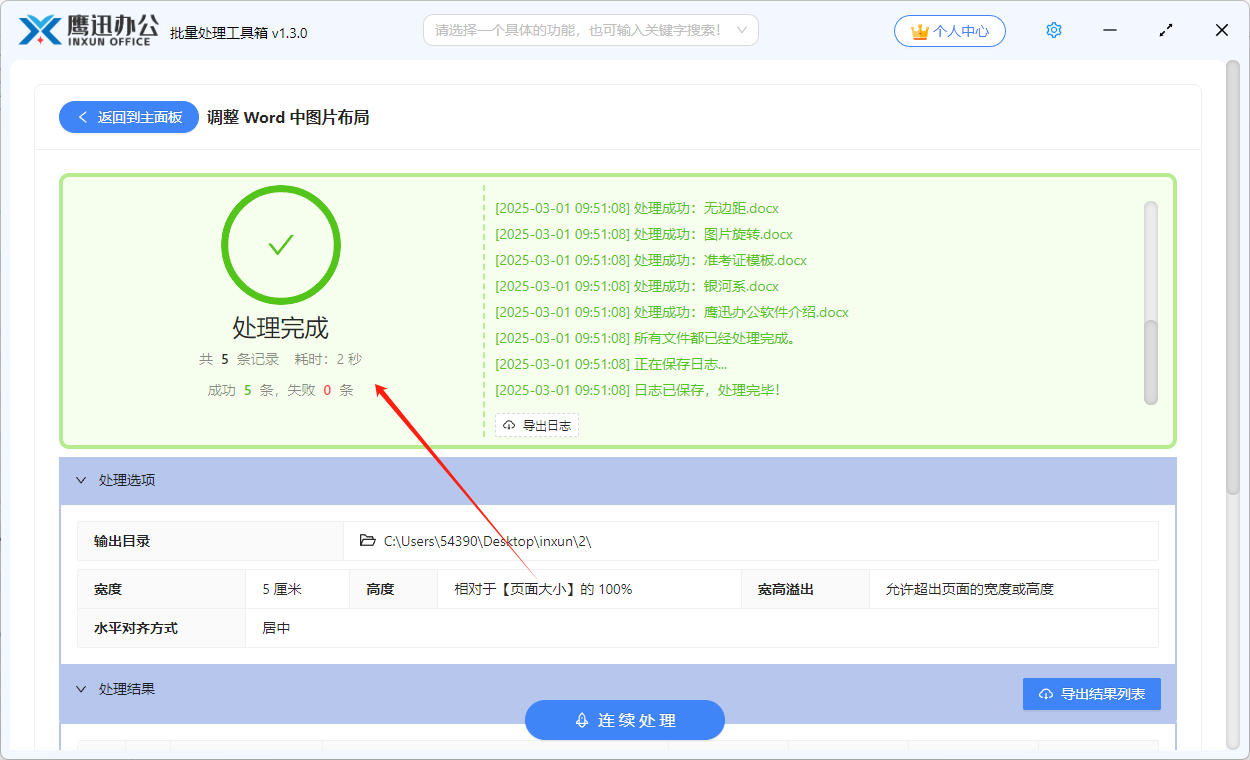
通过这种方式来批量调整Word文档中插入图片的尺寸,使其铺满A4纸张,不仅能提高工作效率,还能大幅提升文档的整体美观性。避免了人为操作可能带来的错误,确保文档的统一性和专业性,从而提升用户的工作效率和文档质量。从上面的处理结果我们也可以看到,整个过程非常的简单也非常的快速。大家如果后面碰到需要批量调整 Word 中图片需求的时候,可以来试下这个方法。
