如何将多个word中的图片批量等比例缩放
在日常工作中,许多人都需要处理Word文档,其中经常会插入大量图片。然而,图片的尺寸往往不尽如人意,可能过大或过小,导致排版混乱、格式不整齐,影响文档的整体质量。尤其是在处理大量文档时,手动逐一调整每张图片的大小不仅耗时且容易出错。因此,如何批量、等比例地缩放多个Word文档中的图片,成为了众多文档编辑者亟待解决的痛点。
当用户需要处理多个Word文档时,图片的尺寸不一致常常会成为一大困扰。不同来源的图片可能有不同的分辨率和比例,而用户需要确保它们在文档中呈现统一的视觉效果。若图片过大,不仅可能超出页面边界,影响排版,还可能导致文档加载速度变慢。而过小的图片则无法清晰呈现信息,影响阅读体验。此时,批量等比例缩放图片,能够有效统一图片的尺寸,确保文档的整体布局更加和谐,提升用户的编辑效率。
对于需要处理大量文档的团队而言,手动调整每一张图片的尺寸是一个非常繁琐且低效的过程。尤其是在文件数量庞大的情况下,逐一调整图片尺寸不仅浪费大量时间,还容易出现疏漏,影响工作进度和质量。今天给大家介绍一种方法,支持批量对多个Word中的图片进行等比例缩放,可以相对原图进行缩放也可以相对页面进行缩放,功能非常的强大。接下来我们就一起来看下具体操作。
操作步骤
1、打开「鹰迅批量处理工具箱」,左侧选择「Word 工具」,右侧在内容样式分类中选择「调整 Word 中图片布局」的功能。
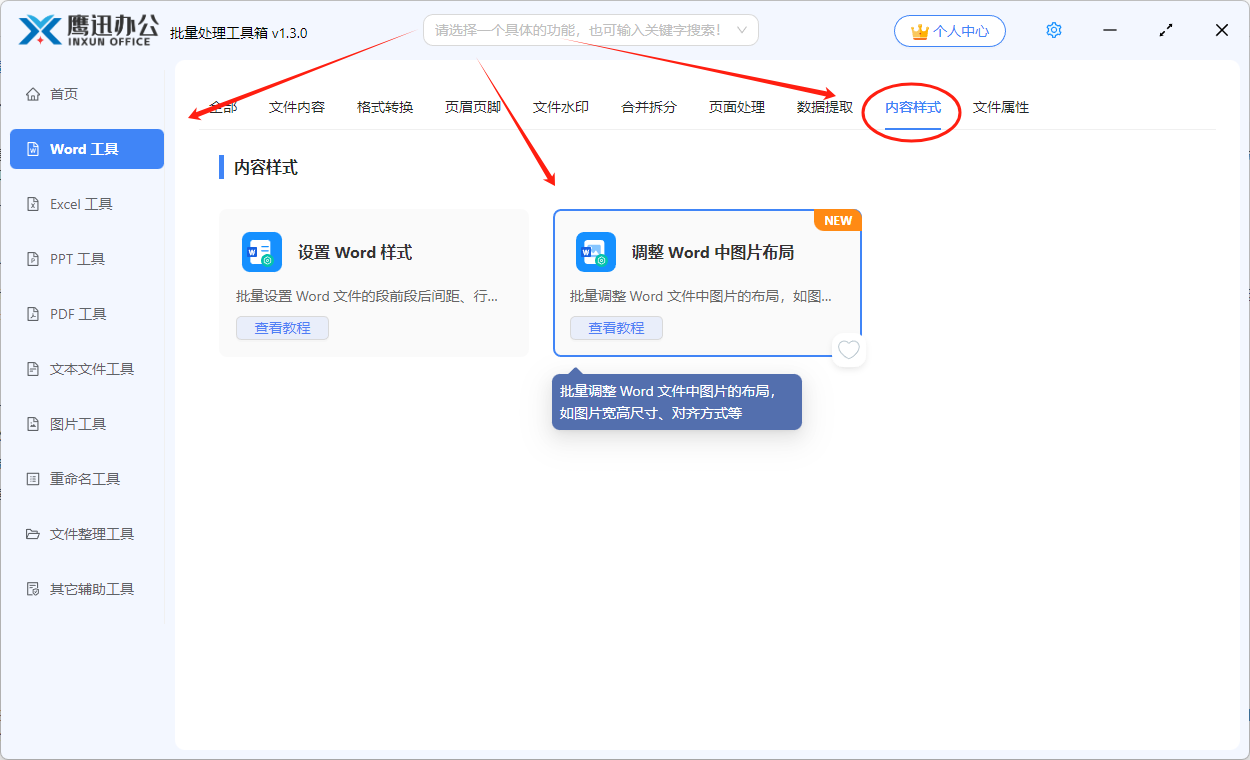
2、选择需要进行图片等比例缩放的多个 Word 文档。
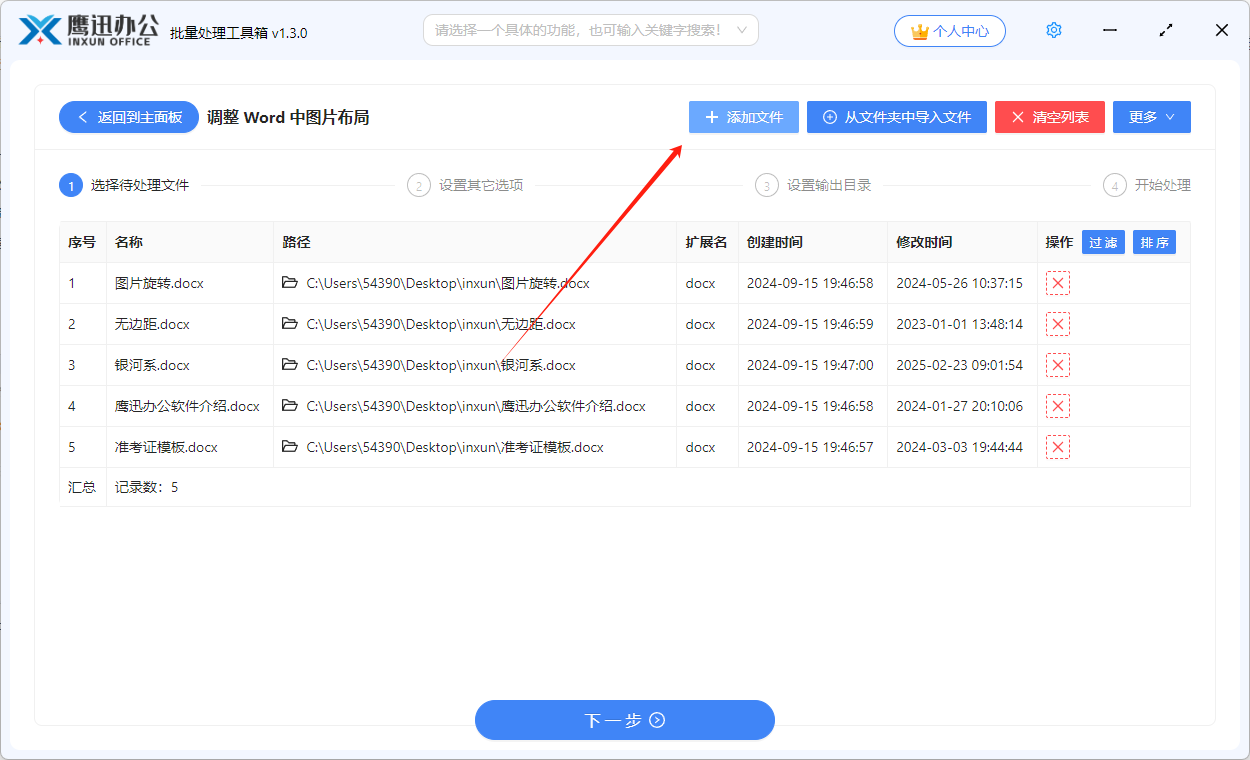
3、设置图片调整的选项设置。
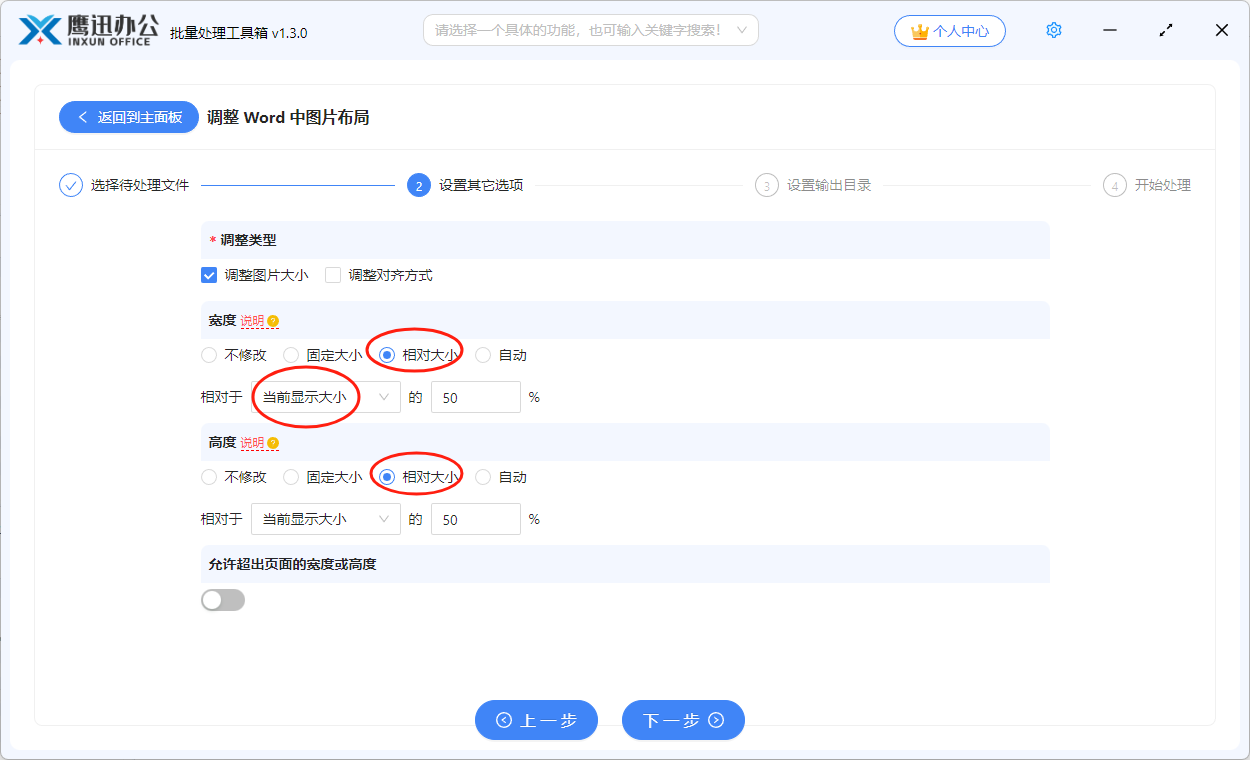
如果需要相对当前图片显示大小进行等比例缩放,按照上图设置即可。如果需要相对页面进行等比例缩放,那也可以选择其它的选项。
4、设置输出目录。
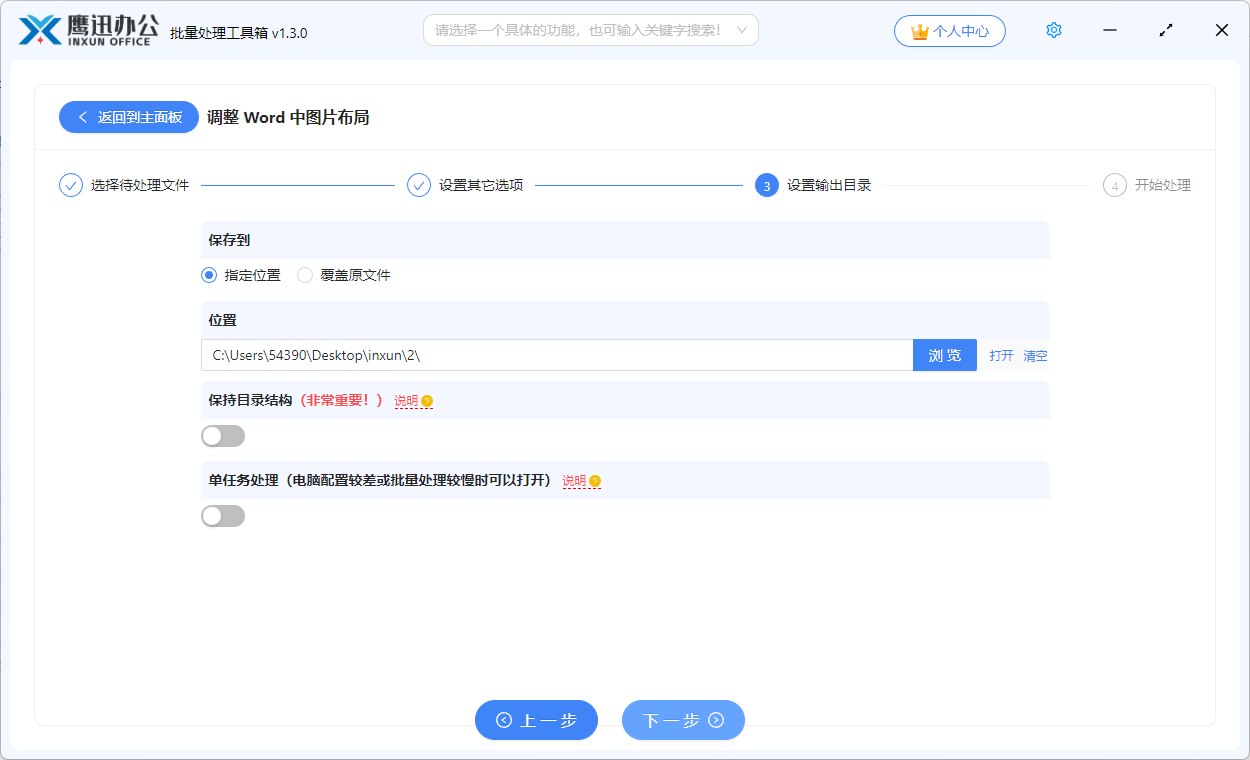
5、多个word中的图片批量等比例缩放的操作处理完成。
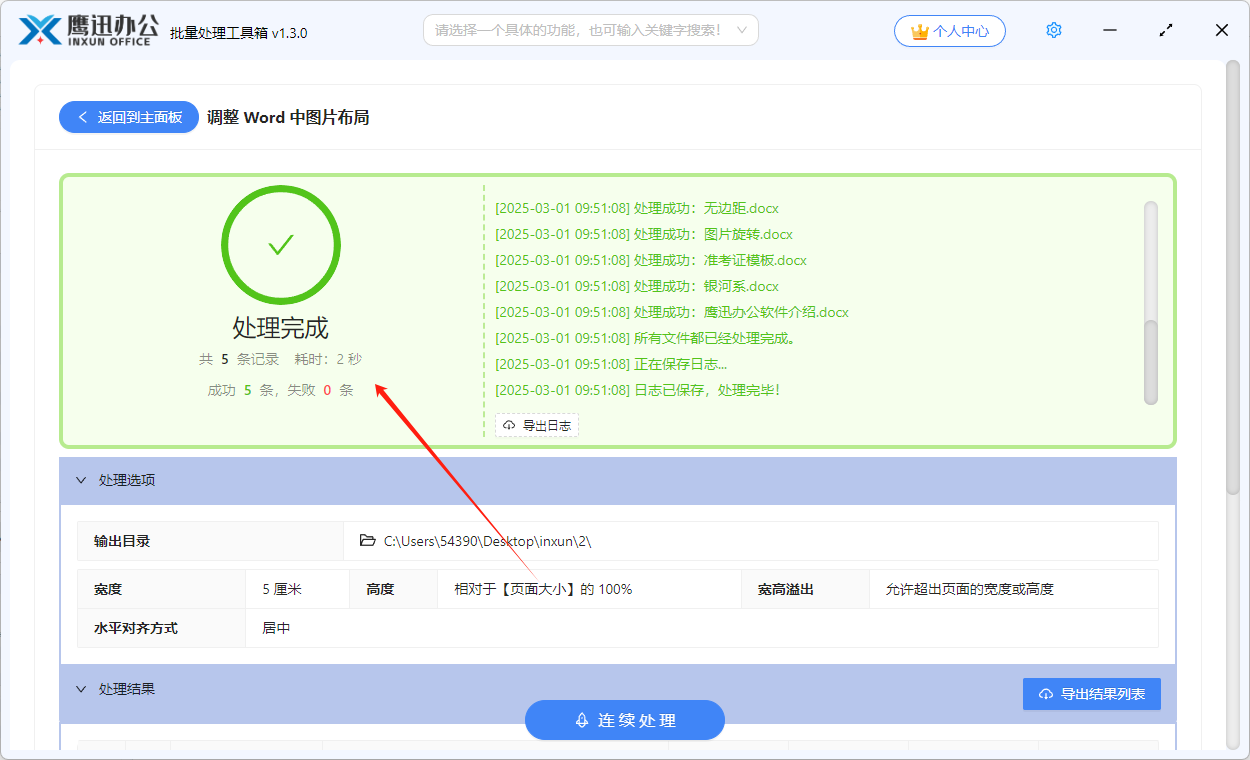
等待软件界面出现处理完成字样的时候,这也就意味着我们已经实现了批量将多个word中的图片批量等比例缩放的处理,不管你是少量几个Word文档,还是大量的Word文档,处理都是一样的简单,都只需要一次操作即可。我们可以打开处理后的Word文档确认图片是不是已经按照我们的设置进行缩放了。那么大家日后在工作中如果碰到需要批量调整word中图片需求的时候,应该就知道如何快速解决了吧。
