快速将pdf中的某张图片替换为其它图片
PDF文档因其格式稳定、易于分享的特点,成为办公场景中不可或缺的文件类型。然而,当需要替换PDF中的某张特定图片时,许多用户却感到束手无策。手动编辑PDF不仅操作复杂,还可能导致文档格式错乱,尤其是面对大量 PDF 文档地时候。本文将探讨这一场景下的用户痛点,并分析如何通过高效的方法快速替换PDF中的图片,从而提升工作效率。
快速替换PDF中的图片需求广泛存在于多个场景中。例如,企业需要更新宣传资料中的产品图片,教育机构需要替换课件中的插图,或法律团队需要调整合同中的标识。在这些场景中,手动替换不仅效率低下,还可能导致文档格式错乱或内容丢失。因此,掌握快速替换PDF图片的技巧,能够帮助用户快速完成任务,确保文档的专业性和一致性。
此外,许多PDF文档包含大量的页面和内容,每页可能都有不同的图片需要替换。如果没有合适的批量处理工具,用户可能需要在每个页面上单独进行图片替换,这样不仅浪费时间,还容易错过某些页面。今天就给大家介绍一种快速将pdf中的某张图片替换为其它图片的方法,支持批量处理,不管有多少 PDF 文档需要进行图片的替换,都能快速实现。
使用场景
1、需要将多个 PDF 文档中的某一张或者多张图片(比如 Logo)替换为新的图片。
操作步骤
1、打开「鹰迅批量处理工具箱」,左侧选择「PDF工具」,右侧在文件内容分类中选择「替换 PDF 中的图片」的功能。
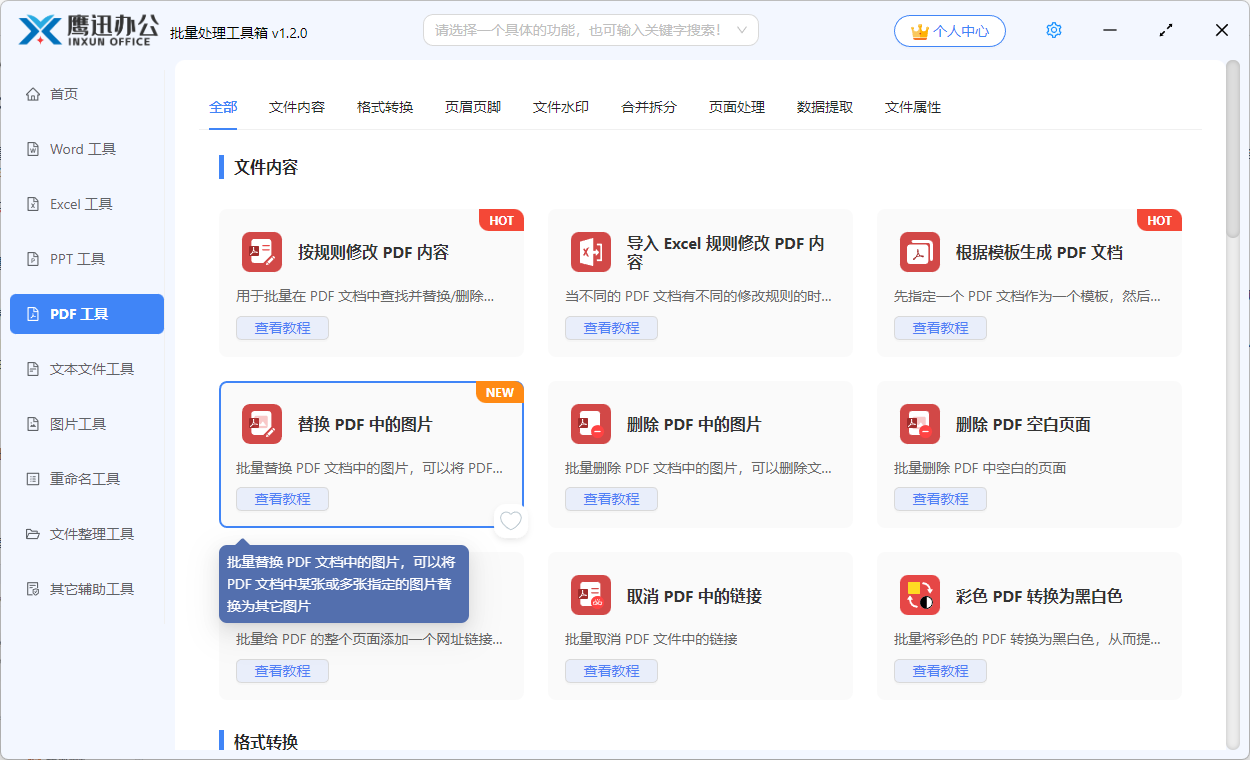
2、接下来我们就是需要选择 PDF 文档,这里可以一次性选择需要进行图片替换的多个 pdf 文档。

3、设置图片替换的选项。
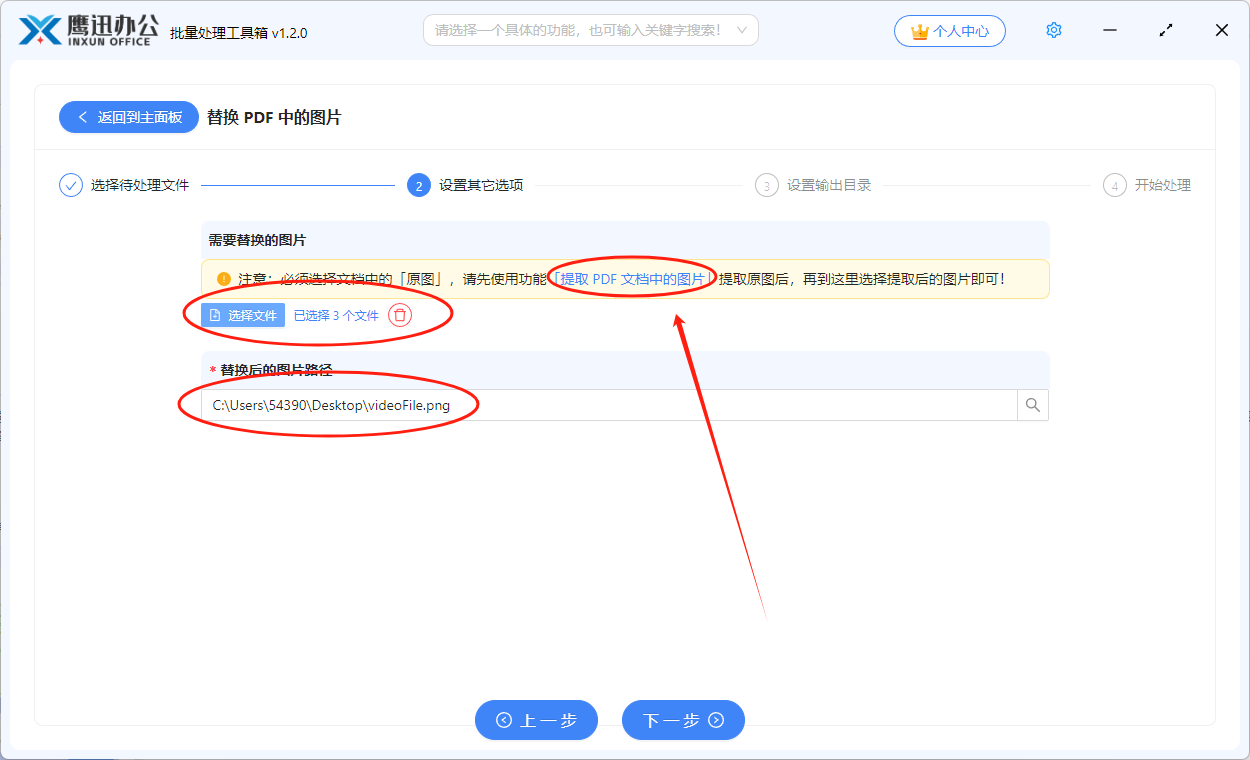
- 选择需要替换的图片。这里应该怎么选择呢?我们注意看界面黄色背景的提示。我们需要先使用提取 PDF 文档中的图片这个功能将 PDF 中的图片提取到本地文件夹,然后在这里进行选择需要进行替换的图片。
- 选择替换后的图片路径。这里可以选择我们替换后的图片路径。
4、设置输出目录。

5、批量将多个pdf中的某张图片替换为其它图片的操作处理完成。

简单的几步操作,我们就实现了快速将多个pdf中的某张图片替换为其它图片的处理,非常的简单方便。 快速将PDF中的某张图片替换为其它图片,是提升办公效率和文档质量的重要技能。通过解决用户痛点,减少繁琐操作和时间浪费,这一技能能够广泛应用于企业、教育机构和法律团队等多个领域。大家日后碰到类似的需求,赶紧来试试这个方法吧。
