如何快速替换多个word中的图片
在日常办公中,很多企业和个人在处理大量文档时,常常会碰到需要替换 Word 文档中的图片的场景。例如,当企业更换了品牌 Logo 或需要更新宣传材料时,必须修改多个 Word 文件中的图片。这一过程看似简单,实际上涉及到大量重复的操作,特别是在文档数量庞大的情况下。手动逐一替换图片不仅浪费时间,还容易出错,给工作带来不必要的困扰。
手动替换多个 Word 文档图片的痛点集中体现在四个方面:其一,操作流程冗长,需逐份打开文档、定位图片、删除原图、插入新图并调整格式,处理 100 份文档需耗时数小时;其二,格式一致性差,不同文档的图片尺寸、环绕方式、位置差异显著,手动调整易导致视觉混乱;其三,操作风险高,疲劳作业可能引发漏换、误删或格式错乱,尤其在复杂文档中核查成本极高;其四,版本管理困难,多版本文档并行时,难以确保所有版本图片同步更新。
通过专业的文档批量处理工具,可以为解决上述难题提供系统性方案。今天介绍的就是一种快速的替换多个word中的图片的方法,可以快速替换 Word 文档中的某张指定的图片为新的图片。可以自动调整新图片尺寸、位置与环绕方式,确保与原图排版一致;二是多版本兼容,支持同时处理 doc/docx 格式文档,保持原有文档结构不变;四是支持复杂场景处理,如页眉页脚图片、嵌套图片、带超链接图片等特殊格式。
操作步骤
1、打开「鹰迅批量处理工具箱」,左侧选择「Word工具」,右侧在文件内容分类中选择「替换 Word 中的图片」的功能。
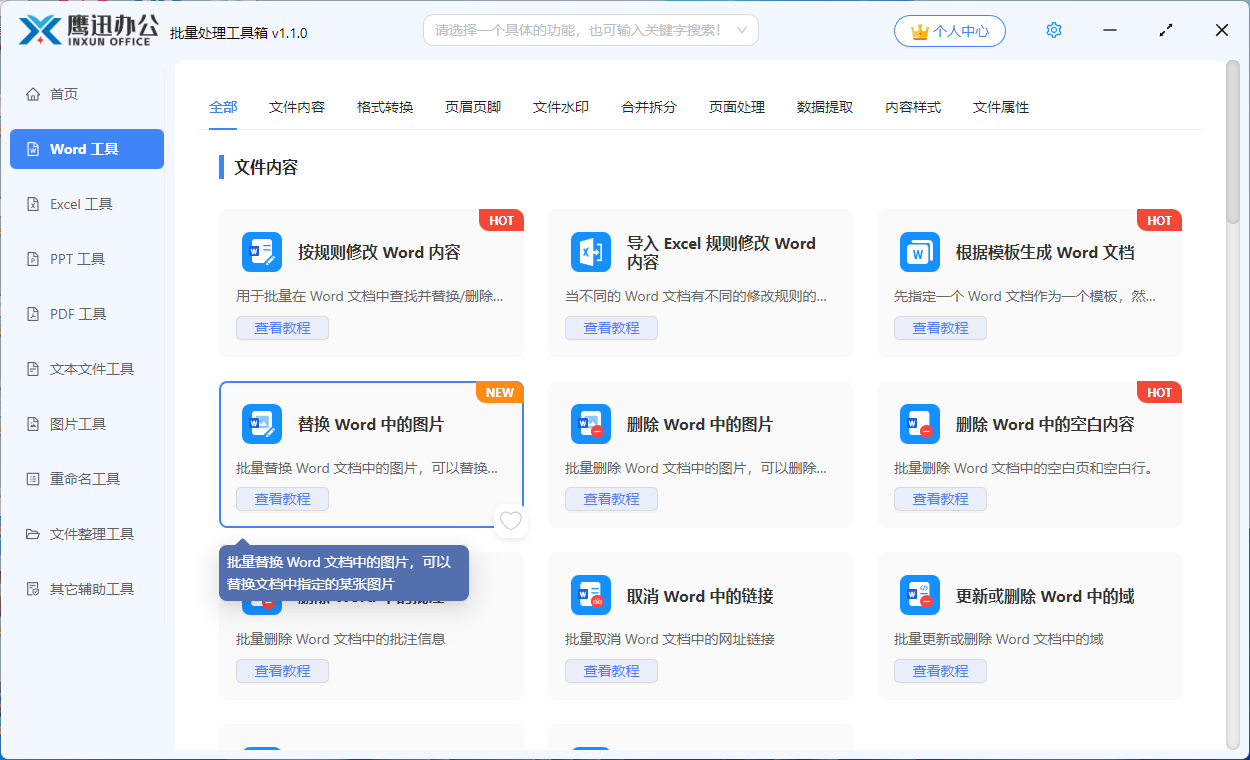
2、将多个需要进行图片替换的 Word 文档选择到软件界面。
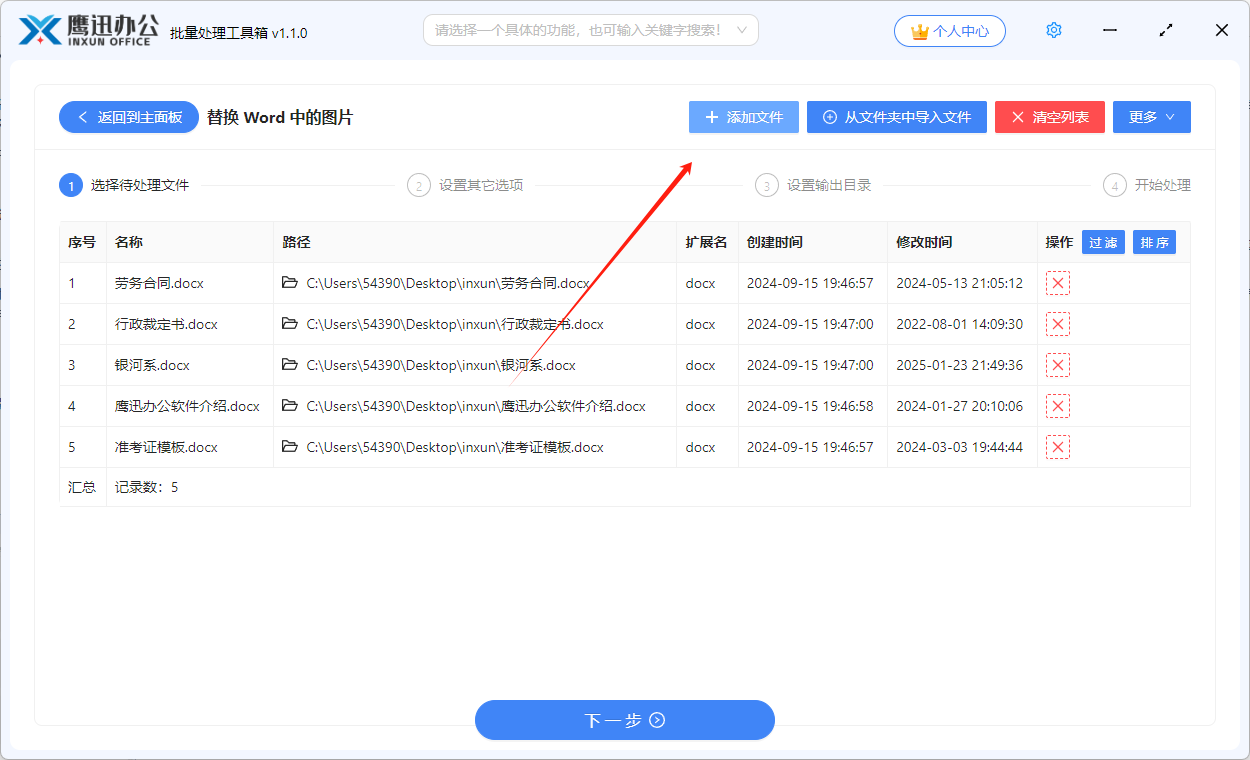
3、设置图片替换的选项。
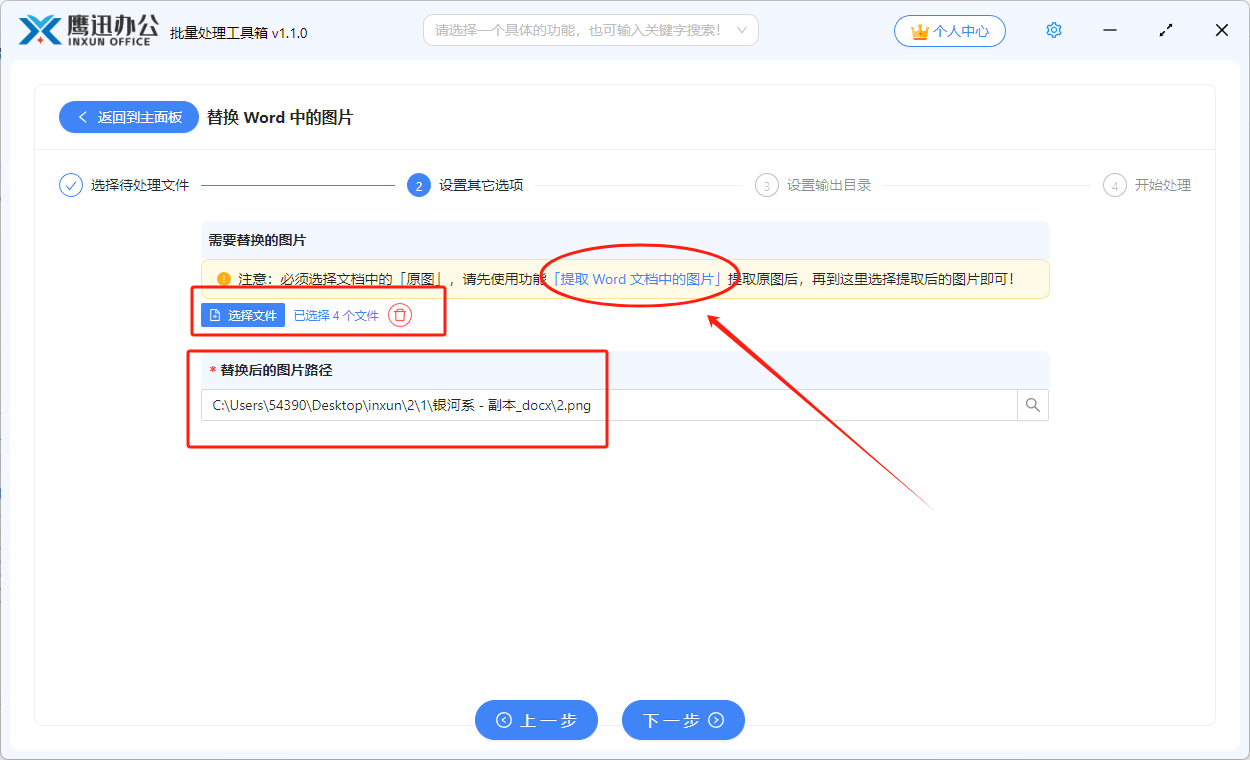
- 第一步需要选择被替换的图片,这里的图片从哪里来呢?注意看上图中界面的黄色背景提示,我们需要先将文档中的图片提取到本地文件夹,然后再进行选项。这时候我们需要使用 提取 Word 文档中的图片 的功能来提取图片。然后需要替换哪些图片,在这里选择提取后对应的图片即可。
- 选择替换后的图片路径。这里可以选择我们替换后的图片路径。
4、设置输出目录。
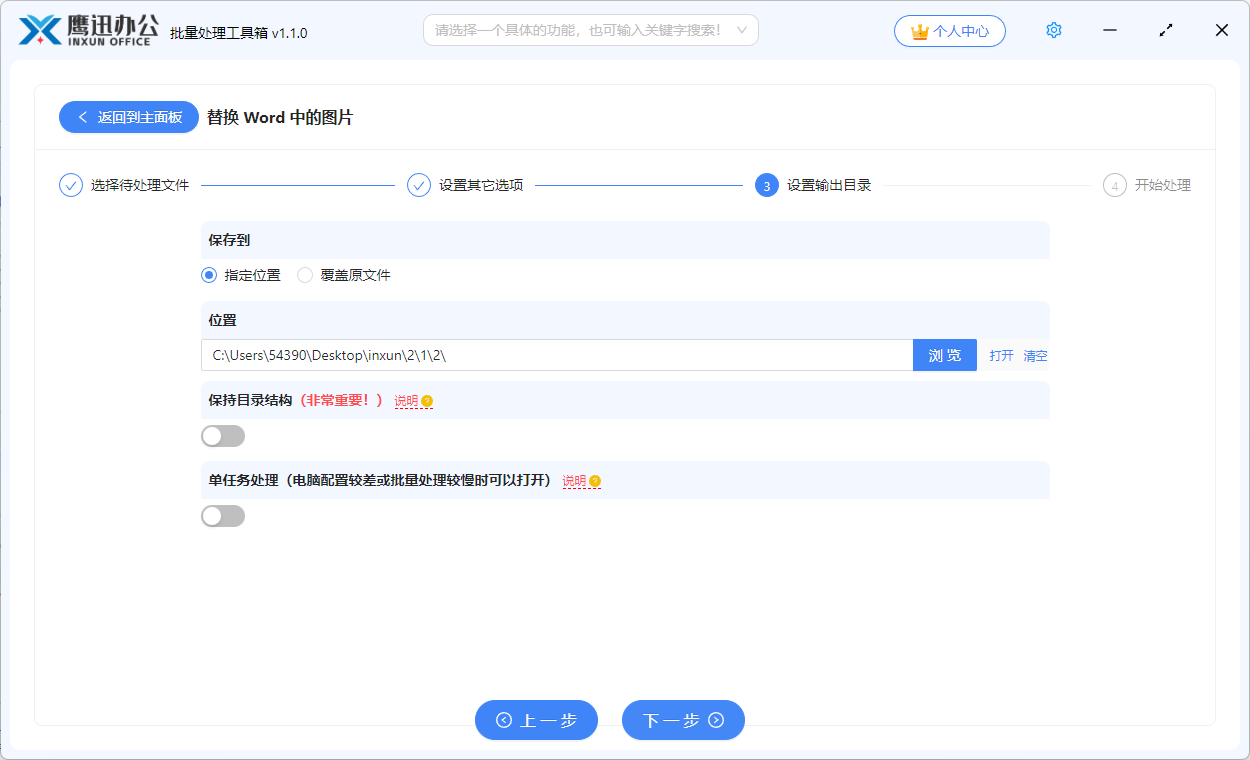
5、快速替换多个 Word 中的图片的操作处理完成。
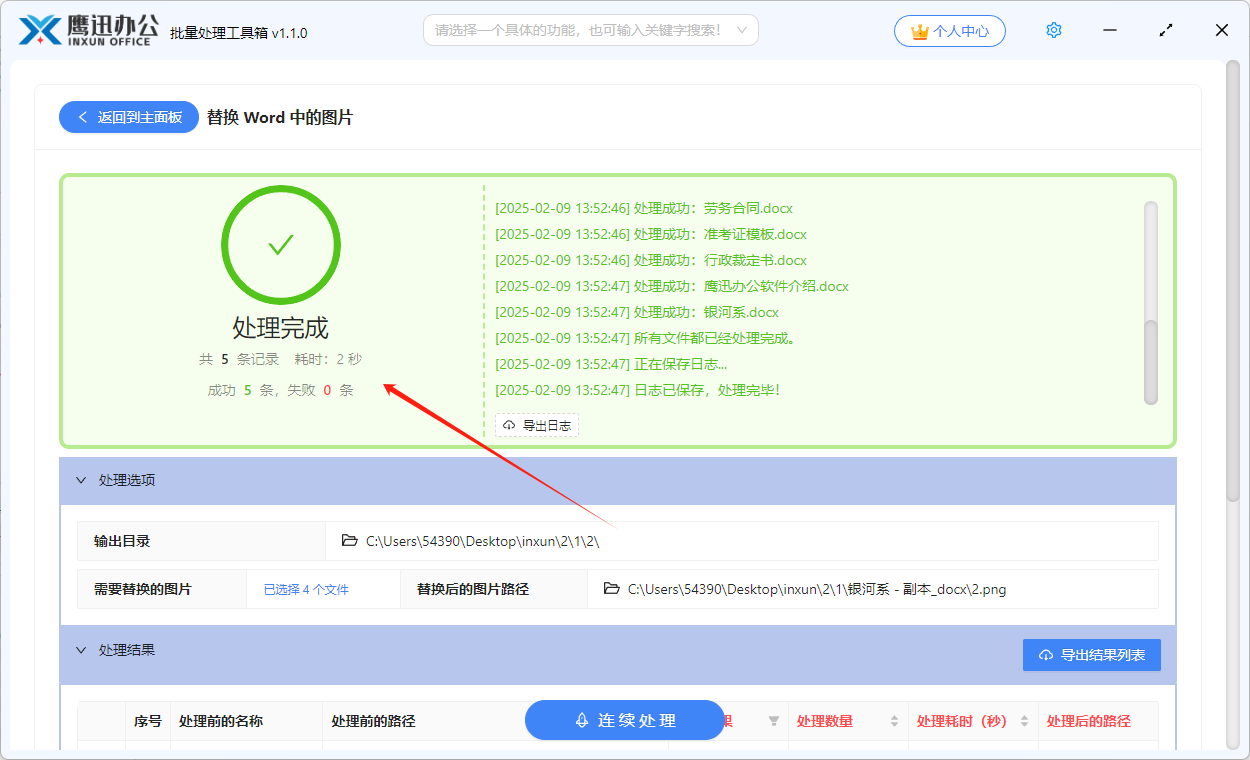
等待软件界面出现处理完成的字样,这也就意味着我们已经实现了快速的替换多个word中的图片的操作,非常的简单高效。我们可以打开替换图片后的 Word 文档查看一下图片替换后的效果。批量替换 Word 文档图片不仅是简单的技术操作,更是企业提升运营效率、维护品牌形象的重要环节。传统手动模式已难以适应数字化办公的高效需求,而专业工具通过自动化处理、智能识别与格式校准,实现了图片替换的标准化、高效化与风险可控化。对于需要频繁更新文档的企业、教育机构、设计团队而言,掌握此类工具的应用,可显著降低人工成本,提升文档处理的精准度与时效性。
