批量将word文件名称作为水印添加到页面
在办公场景里,批量给 Word 文件添加水印是非常常见的一个需求,一般来说我们都是给页面添加上“严禁复制”等这类统一的水印内容。今天就给大家介绍一下如何给 Word 内容动态的添加水印,比如如何将word文件名称作为水印添加到页面的操作。这种方法支持批量处理,可以同时给多个 Word 添加文件名称水印。接下来这篇文章中,我们就给大家介绍一下如何快速实现这一操作。
在当今快节奏的办公世界中,Word 文件贯穿于各项工作任务。从日常的会议纪要、工作汇报,到重要的项目标书、合作协议,它承载着海量的关键信息。有时候当我们需要将 Word 文件进行分享或者打印的时候,给 Word 添加水印保护是必不可少的一个操作,这能对我们的 Word 文档进行一定的保护。普通的水印添加非常简单,但是如果需要批量将word文件名称作为水印添加到页面,应该如何快速实现呢?
操作步骤
1、打开「鹰迅批量处理工具箱」,左侧选择「Word 工具」,右侧在文件水印分类中选择「Word 添加水印」的功能。
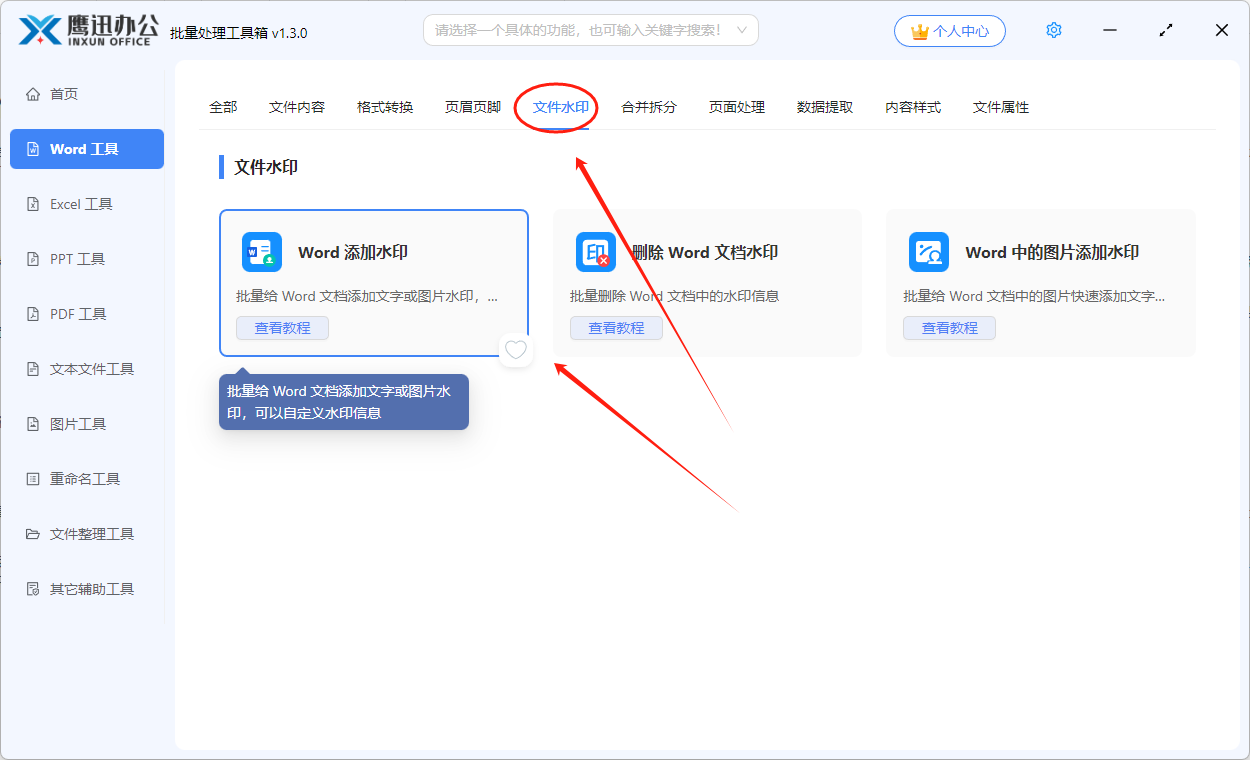
2、将所有需要添加水印的 Word 文档选择到软件界面。
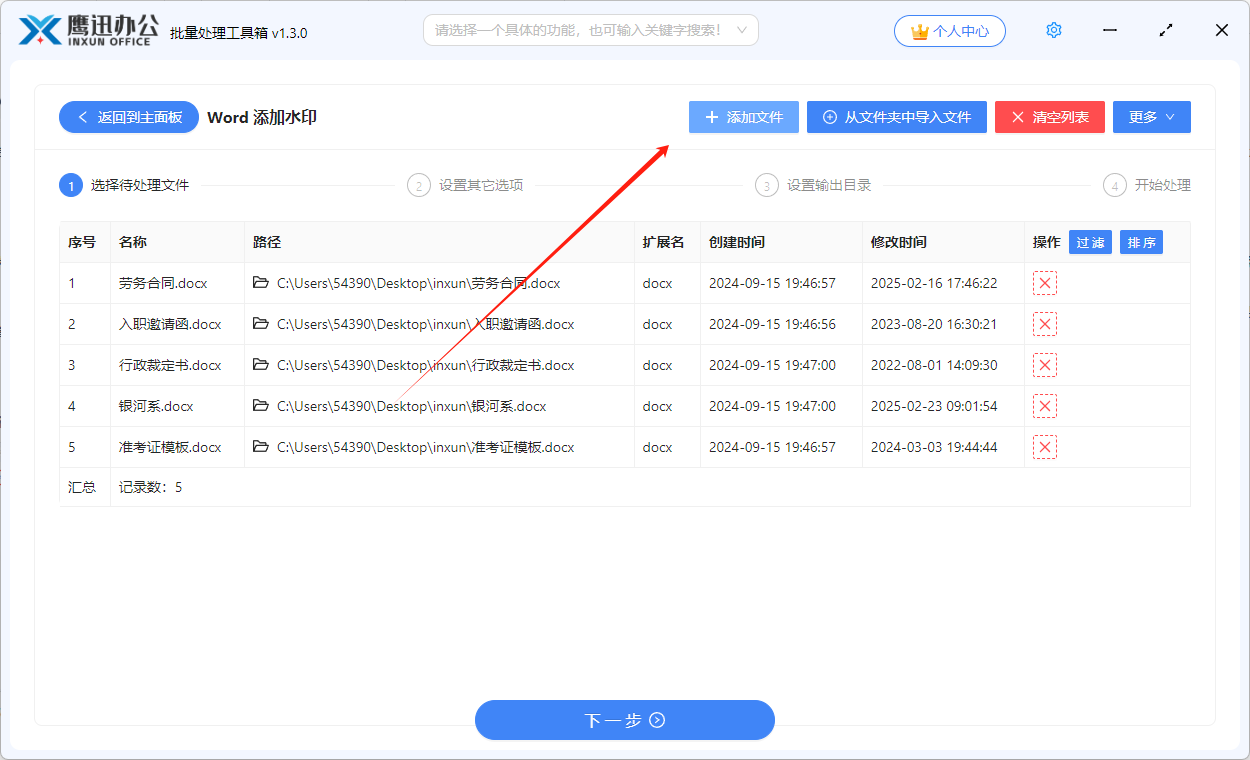
3、设置 Word 水印的选项。
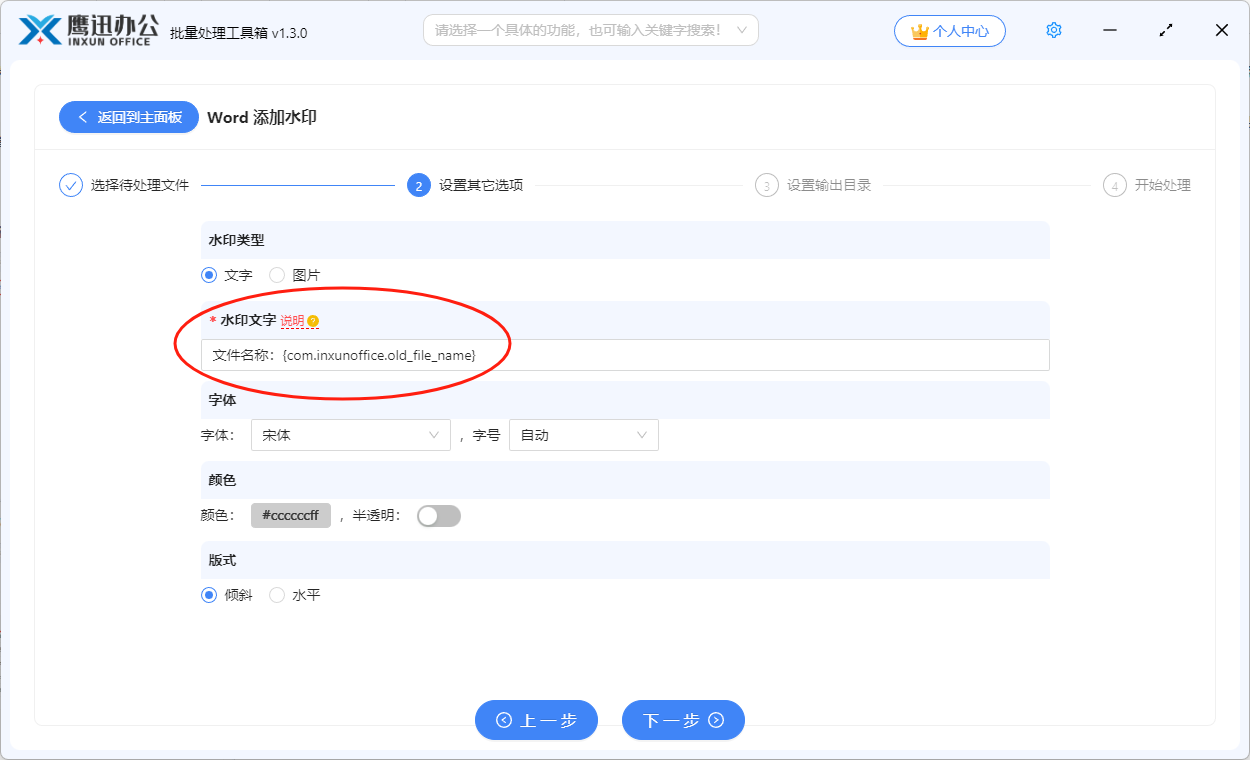
从上面的设置来看,我们在输入框中输入了一串代码【{com.inxunoffice.old_file_name}】,这个是什么意思呢?由于每个文件的文件名称都不一样,所以需要先用占位符表示。我们需要点击界面的【说明】按钮查看软件支持的占位符及对应的含义。
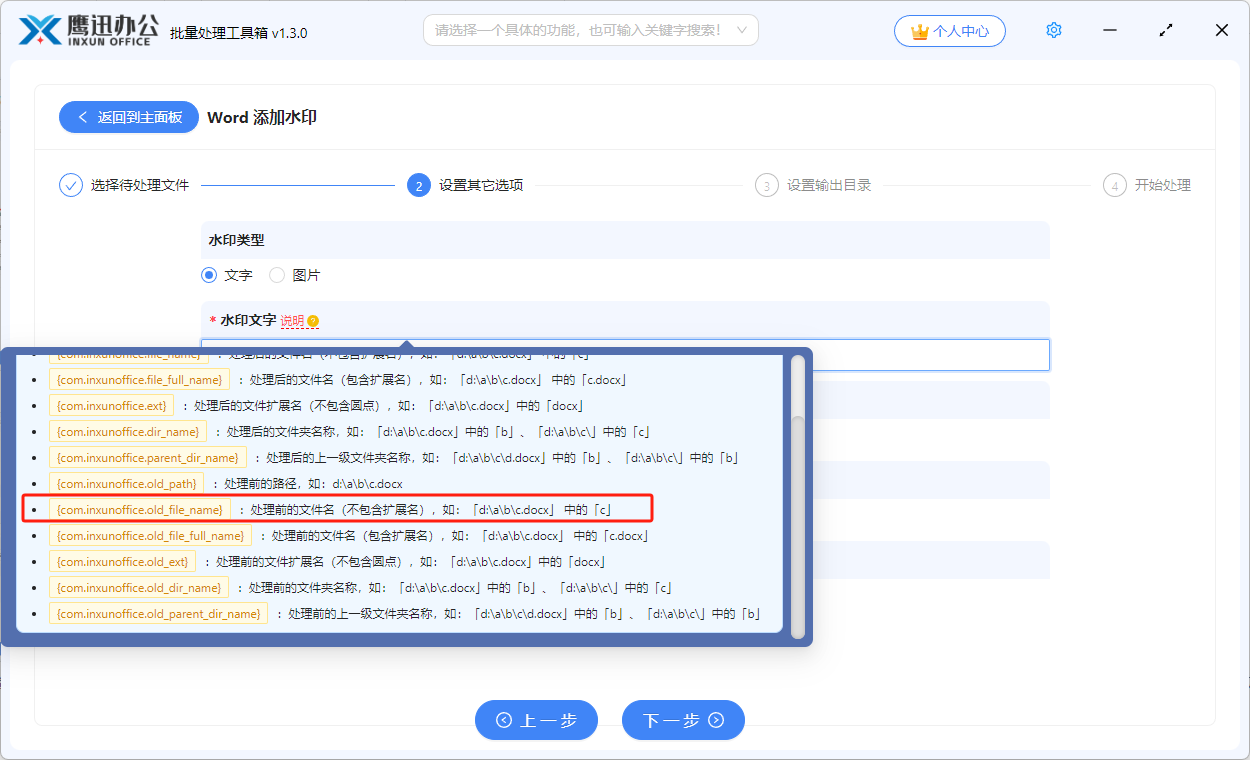
4、设置添加水印后的输出目录。
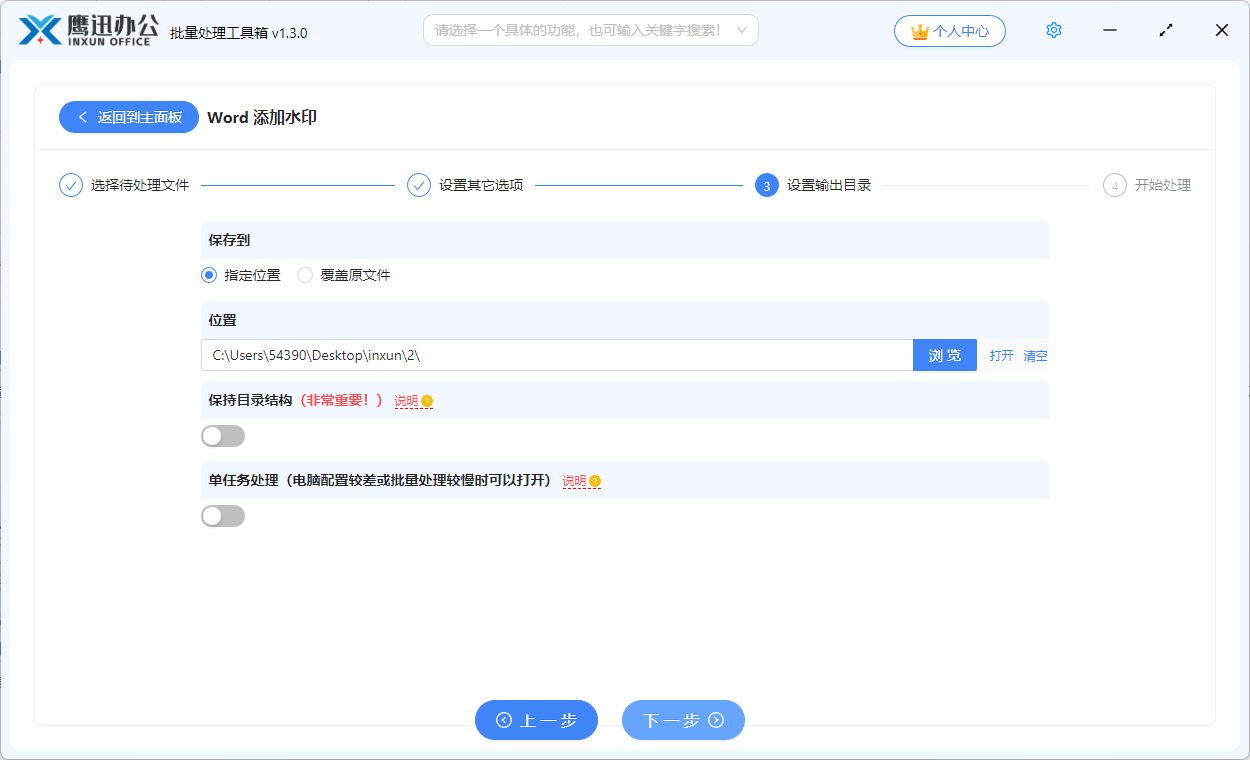
5、批量将word文件名称作为水印添加到页面处理完成。
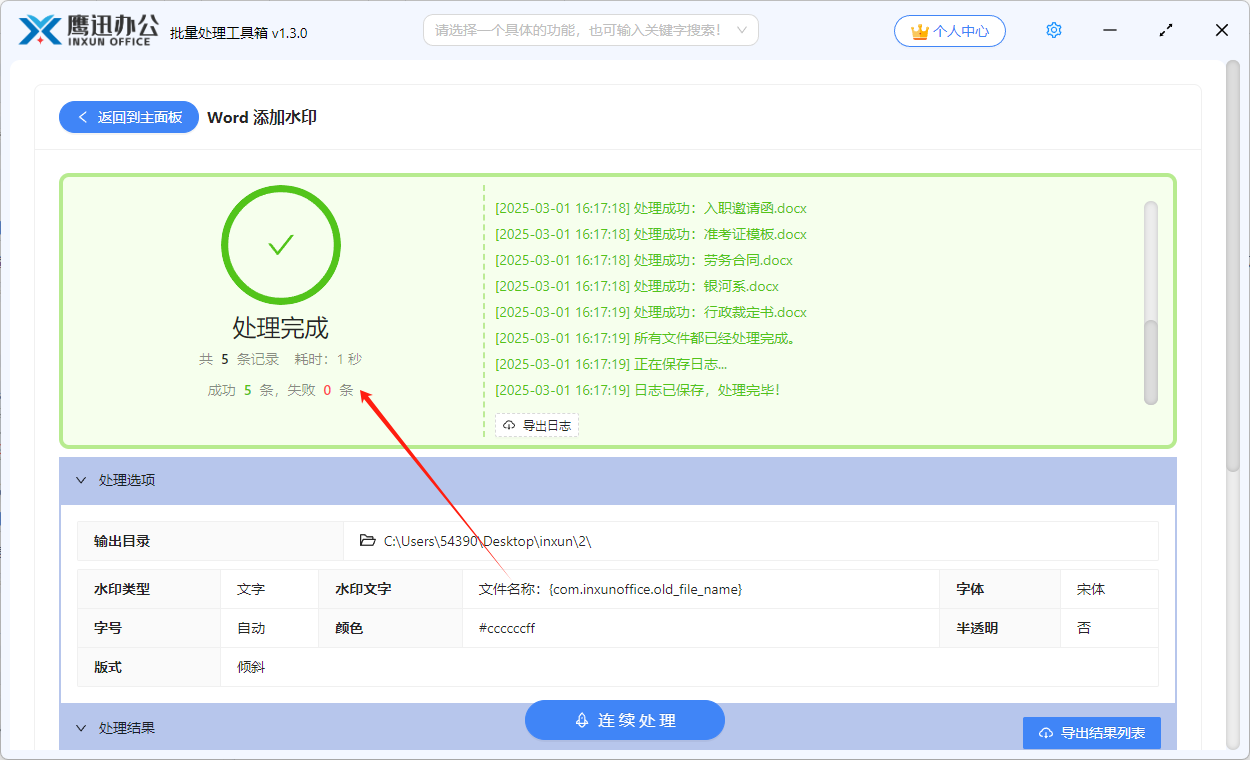
从上面的操作步骤我们可以看出,整个过程非常的简单,我们仅仅需要简单做几个设置,就实现了将 Word 文件名称作为水印添加到页面的操作。不管是多少 Word 文件添加文件名称水印,都只需要一次操作,我们可以进入到输出目录打开添加水印后的 Word 文档,确认水印的内容是不是都是跟文件名称对应的。
通过这款批量处理工具来帮我们实现这些重复的繁琐的操作,无疑是办公领域的一大福音。它让批量将 Word 文件名称作为水印添加到页面这一复杂任务变得轻而易举。无论是小型企业的日常文档管理,还是大型企业的海量文件处理,它都能展现出卓越的性能。下次当你面对批量添加水印的任务时,就来尝试这款工具吧,不管是给 Word 添加文件名称水印,还是给 PDF 或者 jpg 图片添加文件名称水印,都能轻松搞定。
