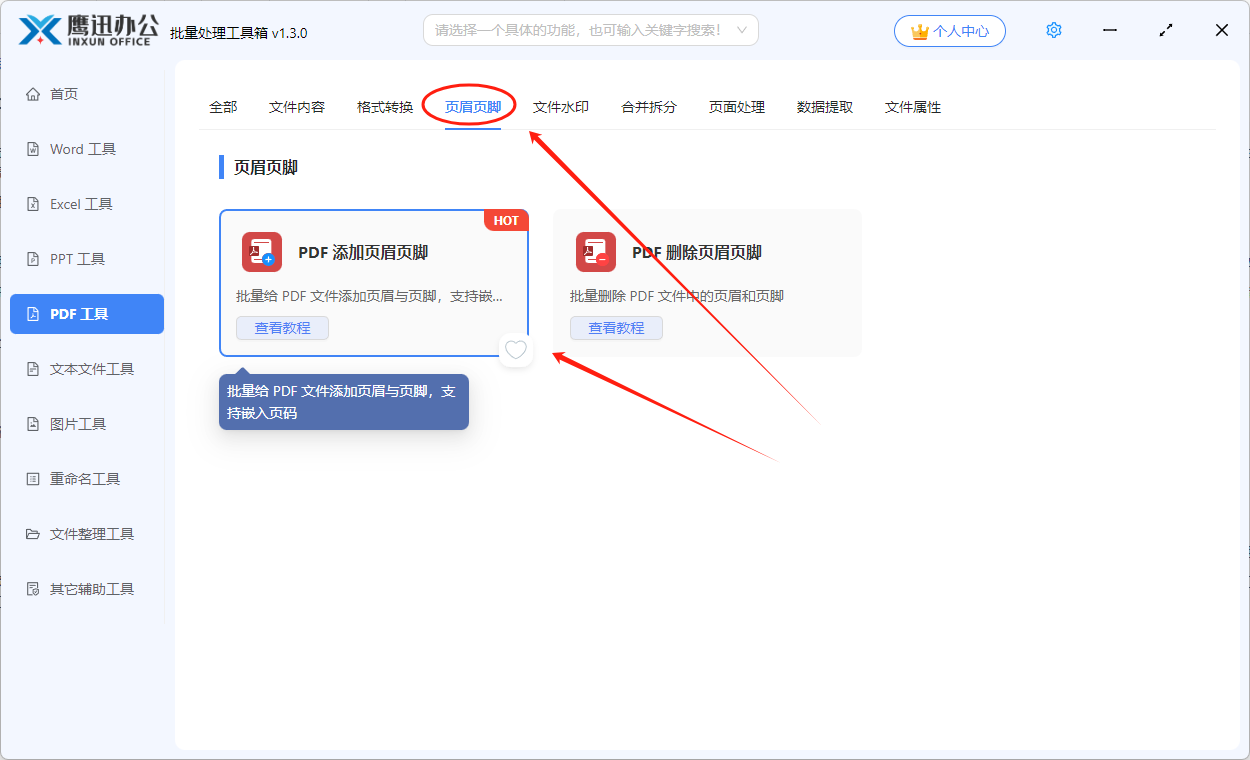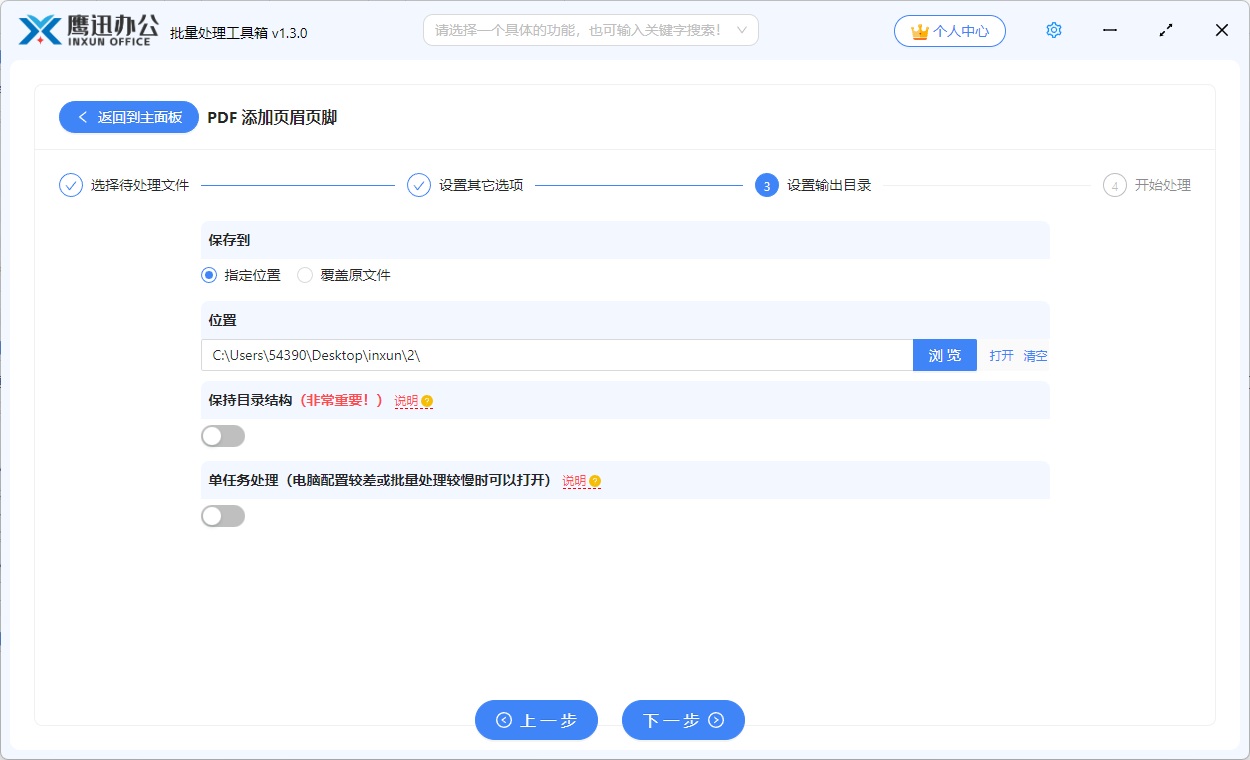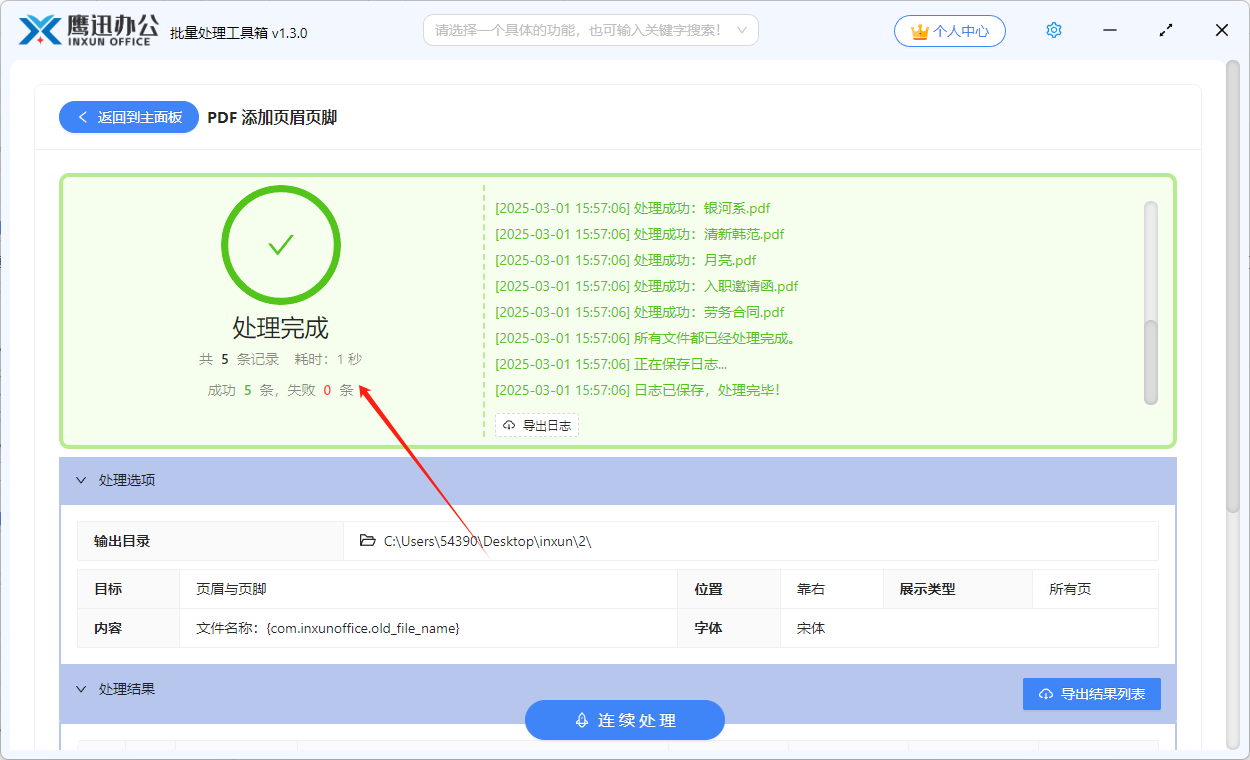一键将pdf文件名称添加到页眉页脚处
在快节奏的数字化办公时代,PDF 文件已然成为信息传递与资料存储的重要载体。无论是企业中堆积如山的合同文件、策划方案,还是教育领域里的教学课件、学生作业,PDF 格式都被广泛应用。在实际工作与学习中,我们常常会面临一个棘手的问题:如何能高效地将 PDF 文件名称添加到页眉页脚处?
想象一下,当你负责整理一个大型项目的资料,其中包含了成百上千个 PDF 文件。按照常规的手动方式,你需要一个一个地打开这些文件,在复杂的菜单选项中寻找文档设置入口,然后小心翼翼地输入文件名,再反复调整字体、字号、颜色以及文件名称在页眉页脚的位置。这个过程不仅如同一场马拉松,需要投入大量的时间和精力,而且稍有不慎就可能出现输入错误、格式混乱等问题。一旦出错,又得重新返工,这无疑极大地影响了工作效率,让人疲惫不堪。
幸运的是,如今有了一款神奇的工具,能够一键将pdf文件名称添加到页眉页脚处,让原本繁琐的任务变得轻而易举。接下来,我们就一起来看一下它是如何轻松实现一键将pdf文件名称添加到页眉页脚处的。
操作步骤
1、打开「鹰迅批量处理工具箱」,左侧选择「PDF 工具」,右侧在页眉页脚分类中选择「PDF 添加页眉页脚」的功能。
2、将所有需要将文件名称添加到页眉页脚处的多个 PDF 全部选择进来。
3、设置 PDF 页眉页脚的内容。
由于每个 PDF 文件的名称可能都是不一样的,因此我们在设置内容的时候不能将文件名称填写到输出框,我们只能暂时用占位符来表示文件名称,这也就是我们上面输入框中看到的【{com.inxunoffice.old_file_name}】,具体这些占位符哪里来?怎么填写呢?我们可以点击界面的【说明】按钮查看每个占位符的含义。
4、设置处理后的输出目录。
5、一键将pdf文件名称添加到页眉页脚处的操作处理完成。
从上面的处理过程,我们可以看到,操作步骤简单得超乎想象,我们只需要动动手指,就轻松实现了一键将 PDF 文件名称添加到页眉页脚处,不管你有多少 PDF 文件都只需要一次操作就可以搞定,这种批量处理的方法对我们工作效率提升是极大的。我们这时候可以打开处理后的 PDF 文件查看一下,确认是不是页眉页脚处都已经添加上对应的文件名称了。
有了这款工具的助力,我们从此告别了繁琐的手动操作,无论是处理几十份的小型文档集合,还是应对上百份的大型资料包,它都能轻松驾驭,原本可能需要花费数天时间才能完成的繁重任务,现在仅仅几分钟就能完美收官。下次当你再面对将 PDF 文件名称添加到页眉页脚处的任务时,不妨尝试一下这款工具,将会帮你快速完成。