多个PPT中的图片如何快速导出到文件夹
在我们日常的办公过程中,PPT使用的频率是非常高的。无论是进行商务汇报、教学演示,还是学术交流,我们常常会遇到需要从多个 PPT 里提取图片的情况。比如在准备一场大型项目汇报时,过往不同阶段的 PPT 里有许多关键数据图表、项目实景配图;又或者在整理教学资料,多份教学 PPT 中包含大量的知识讲解配图、实验演示图片等。那么,如何快速将多个 PPT 中的图片导出到文件夹呢?
倘若采用传统手动方式导出 PPT 中的图片,过程将会异常繁琐。需要逐个打开 PPT 文件,切换到每一页,再对图片进行选中、复制、粘贴保存等一系列复杂操作。这不仅耗费大量的时间和精力,而且在操作过程中很容易出现遗漏,尤其是当面对大量 PPT 文档时,手动逐一提取图片更是显得极为繁琐,效率低下。
这时,如果有一款能够一键将多个 PPT 中的图片导出到文件夹的工具,那将会成为我们的得力助手。今天,就来为大家详细介绍这种快速导出 PPT 中图片的方法。
操作步骤
1、打开「鹰迅批量处理工具箱」,左侧选择「PPT 工具」,右侧在数据提取分类中选择「提取 PPT 文档中的图片」的功能。
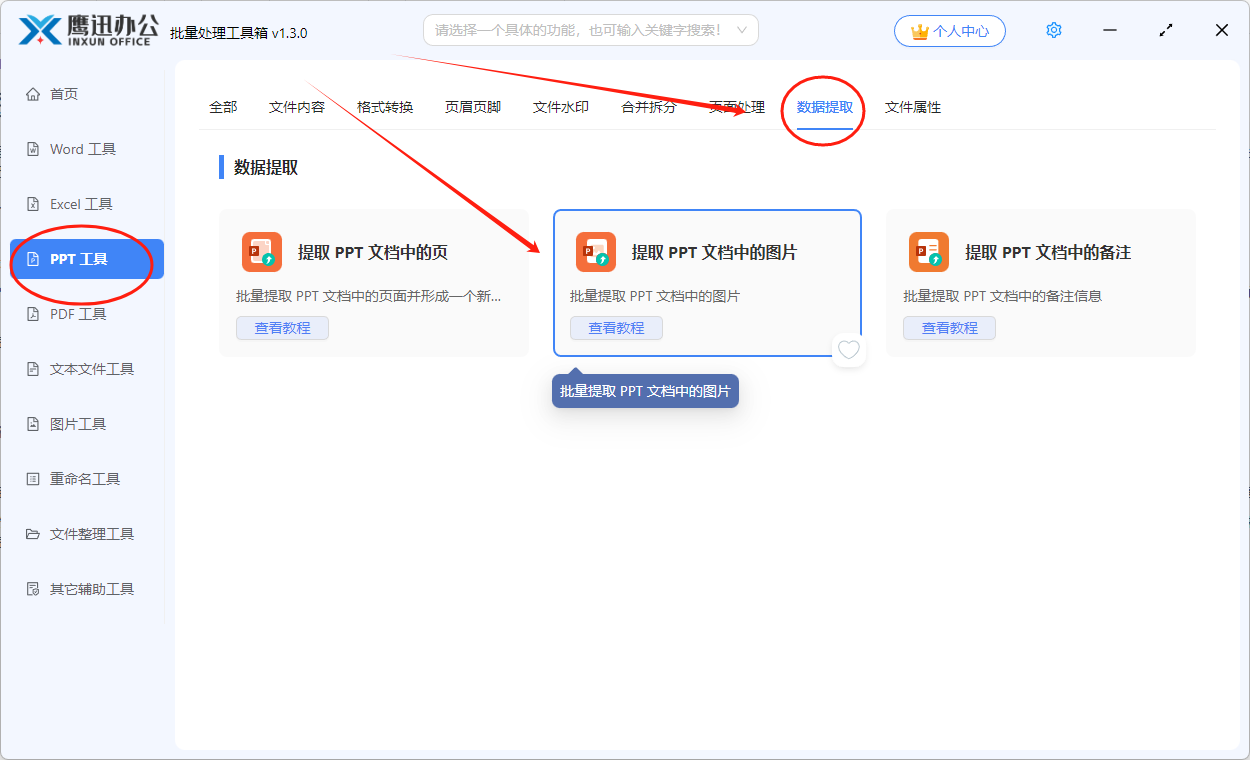
2、同时选择多个需要进行图片提取的 PPT 文档。
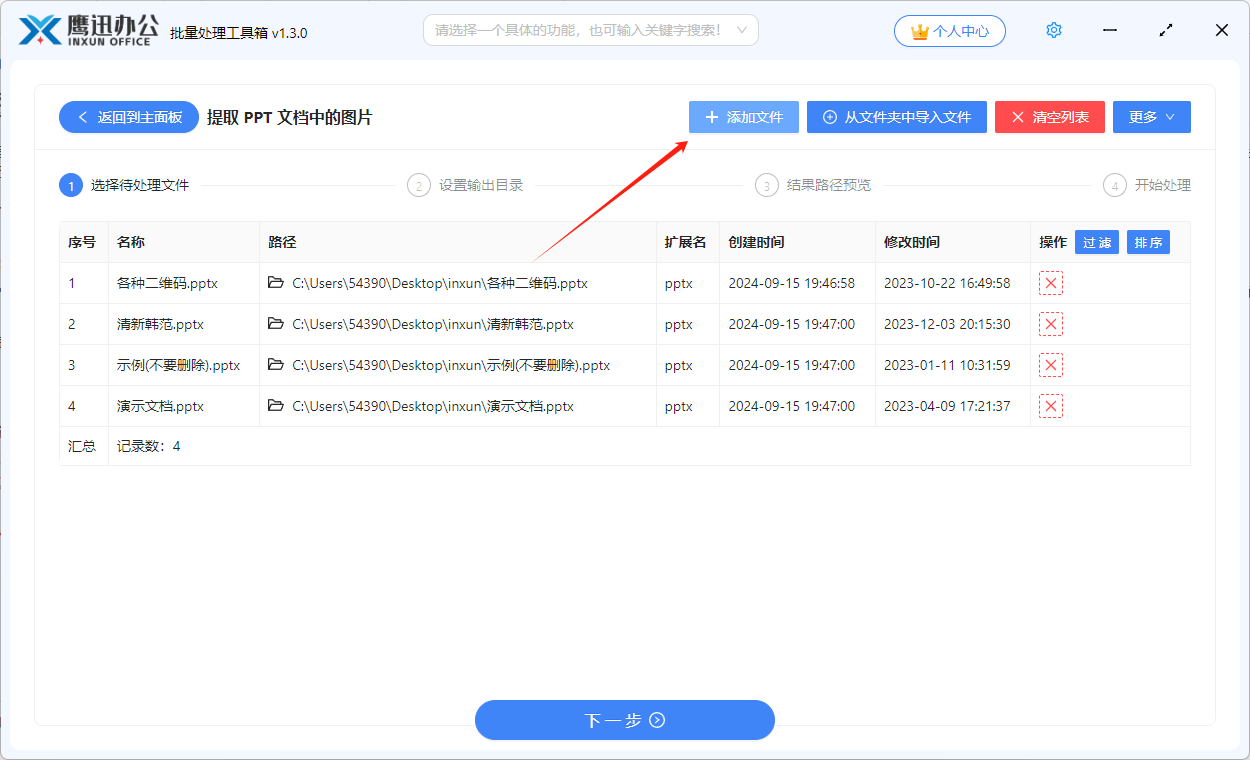
3、设置提取后的文件夹。
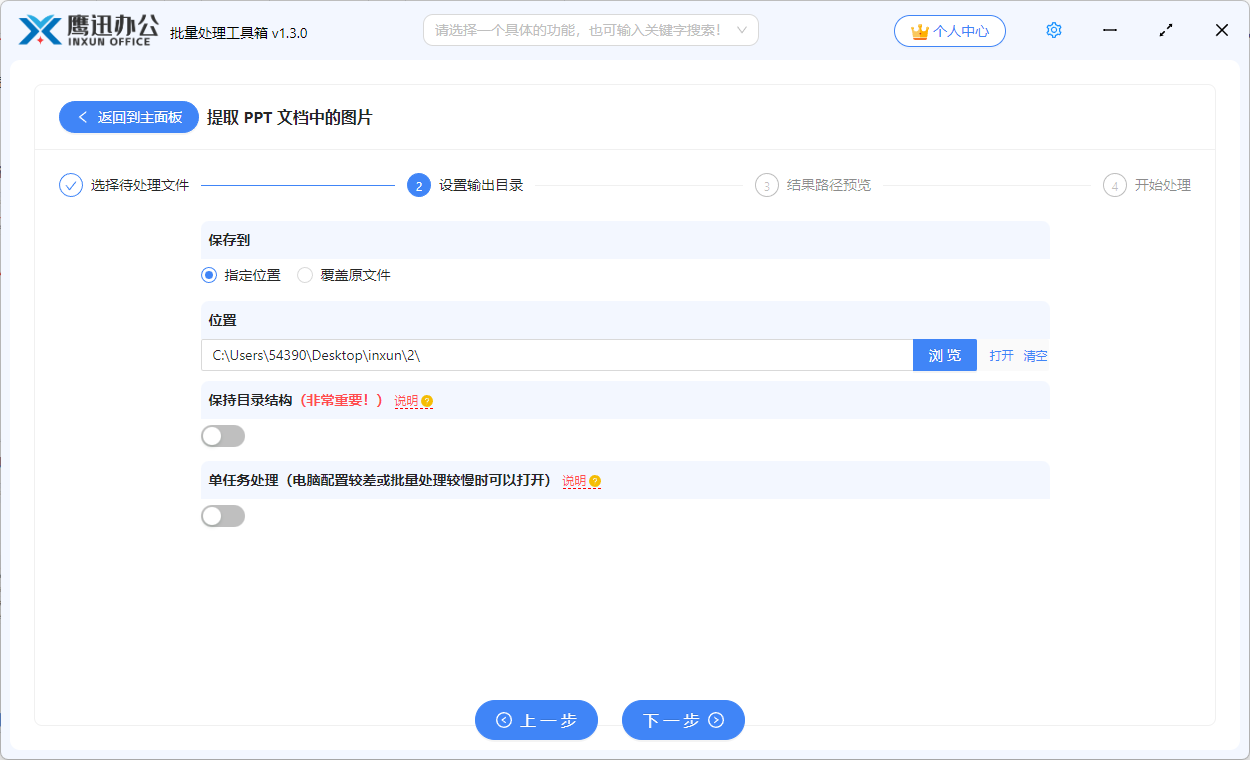
4、多个PPT中的图片如何快速导出到文件夹操作完成。
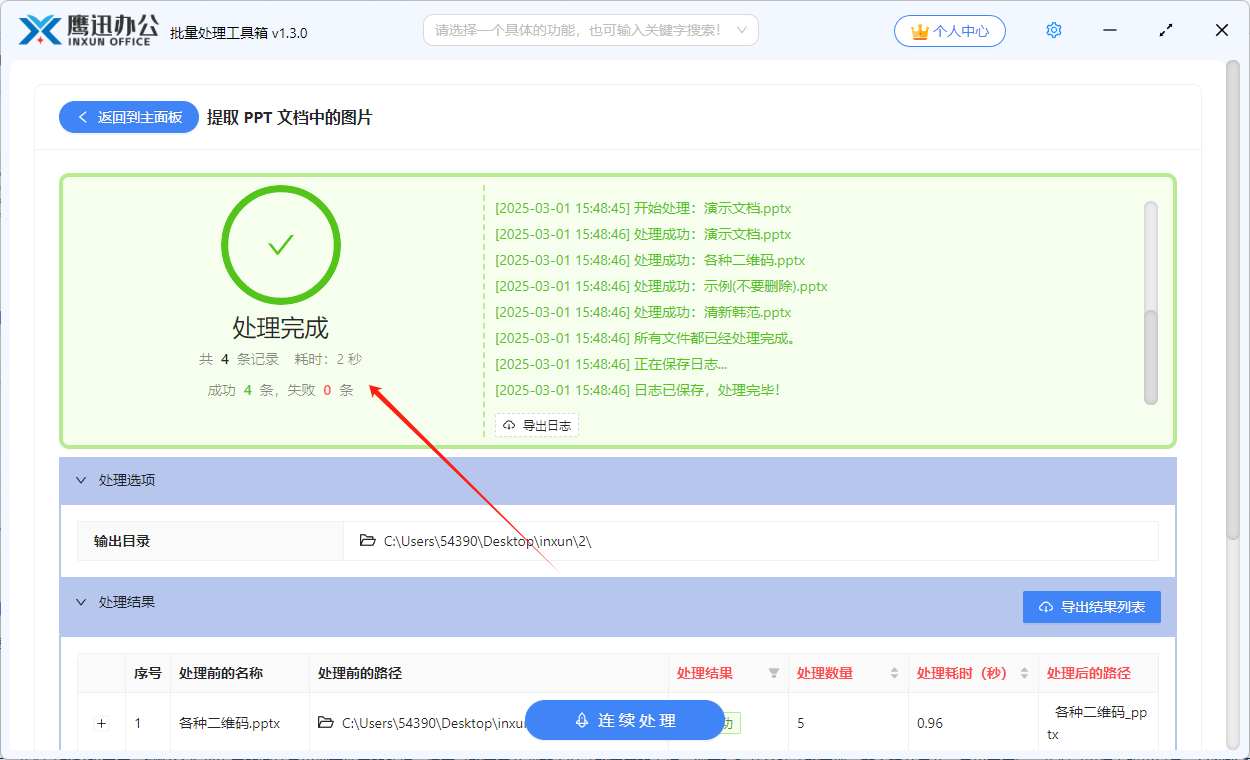
只需简单几步操作,稍作等待,我们就能轻松完成一键将多个 PPT 中的图片导出到文件夹的处理。原本可能需要花费数小时才能完成的工作,现在短短几分钟就能实现,效率提升显著。导出完成后,我们可以进入输出目录,仔细检查从 PPT 中导出的图片信息是否符合我们的需求。
有了这种快速将多个 PPT 中的图片导出到文件夹的方法,我们再也无需人工逐个文件进行繁琐处理。不管是几十份还是上百份 PPT 文件需要导出图片,这款工具都能轻松应对,极大地缩短了处理时间,让我们从繁杂的操作中解脱出来。日后,当大家再遇到需要将 PPT 中图片导出到文件夹的情况时,不妨使用这个工具,它将帮助我们快速达成目标,提升工作和学习效率。
