批量调整 Word 中图片的宽高尺寸、对齐方式
在日常办公中,Word文档的图文混排是常见需求。无论是制作产品手册、撰写项目报告,还是设计宣传材料,我们都需要在文档中插入大量图片,如产品图、流程图、设计稿等。为了保证文档的美观和专业性,往往需要对图片的尺寸和对齐方式进行统一调整。然而,当面对数十甚至上百个Word文件时,手动逐个调整每张图片的宽高和对齐方式,无疑是一项耗时耗力的工程。不仅需要反复切换文档,还容易因操作疲劳导致遗漏或错误,严重影响工作效率。
经常会有小伙伴反馈 Word 中的图片想要统一调整宽高尺寸太麻烦了,尤其是经常面对大量 Word 文档需要调整图片宽高尺寸及对齐方式的时候基本上要耗费大量的时间。今天为大家介绍一种高效的批量处理方法,只需简单的几步操作,就能轻松实现对多个 Word 文件中图片宽高尺寸和对齐方式的统一调整。这种方法不仅能大幅减少重复性劳动,还能确保所有图片的格式完全一致,提升文档的整体美观度和专业性。即使是对技术不太熟悉的用户,也能通过简单的学习快速掌握操作技巧。
使用场景
1、批量将 Word 中的所有图片调整为固定的一个尺寸。
2、批量对 Word 中的所有图片按比例进行缩放。
3、批量对 Word 中的所有图片跨度调整为与页面宽度保持一致。
4、批量对 Word 中的所有图片进行左对齐、居中、右对齐。
操作步骤
1、打开「鹰迅批量处理工具箱」,左侧选择「Word 工具」,右侧在内容样式分类中选择「调整 Word 中图片布局」的功能。
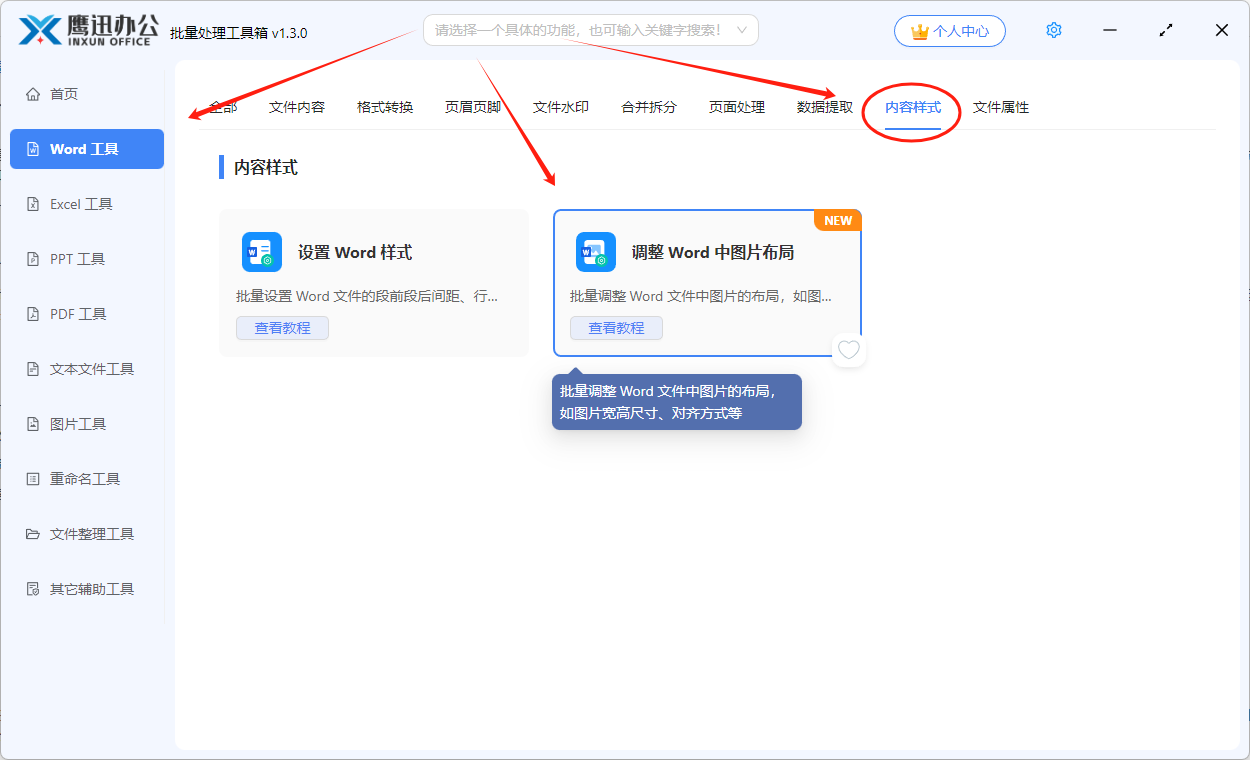
2、选择多个需要进行图片布局方式调整的 Word 文档。

3、设置图片调整的选项设置。
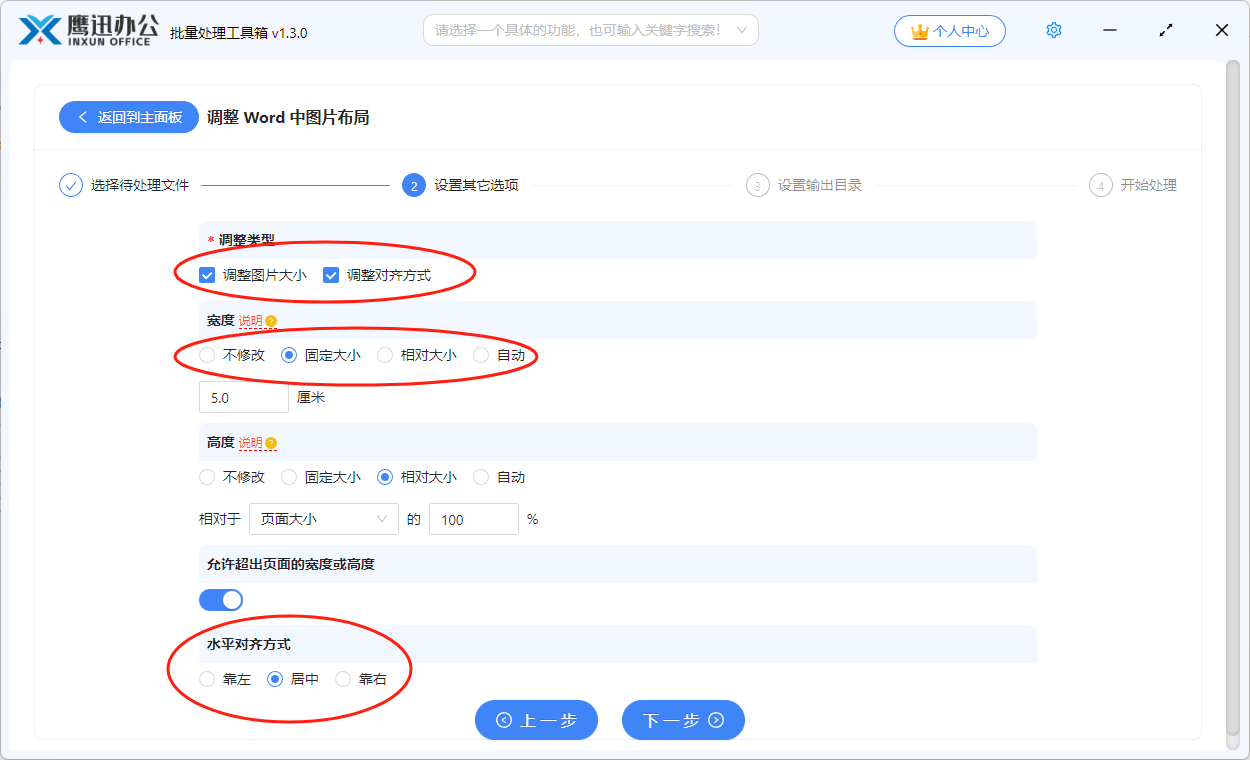
在这个界面,可以同时调整图片的对齐方式及宽高尺寸。宽高尺寸有多种调整方式,比如调整为固定尺寸、调整等比例缩放、调整为与页面尺寸一致等等。
4、设置输出目录。
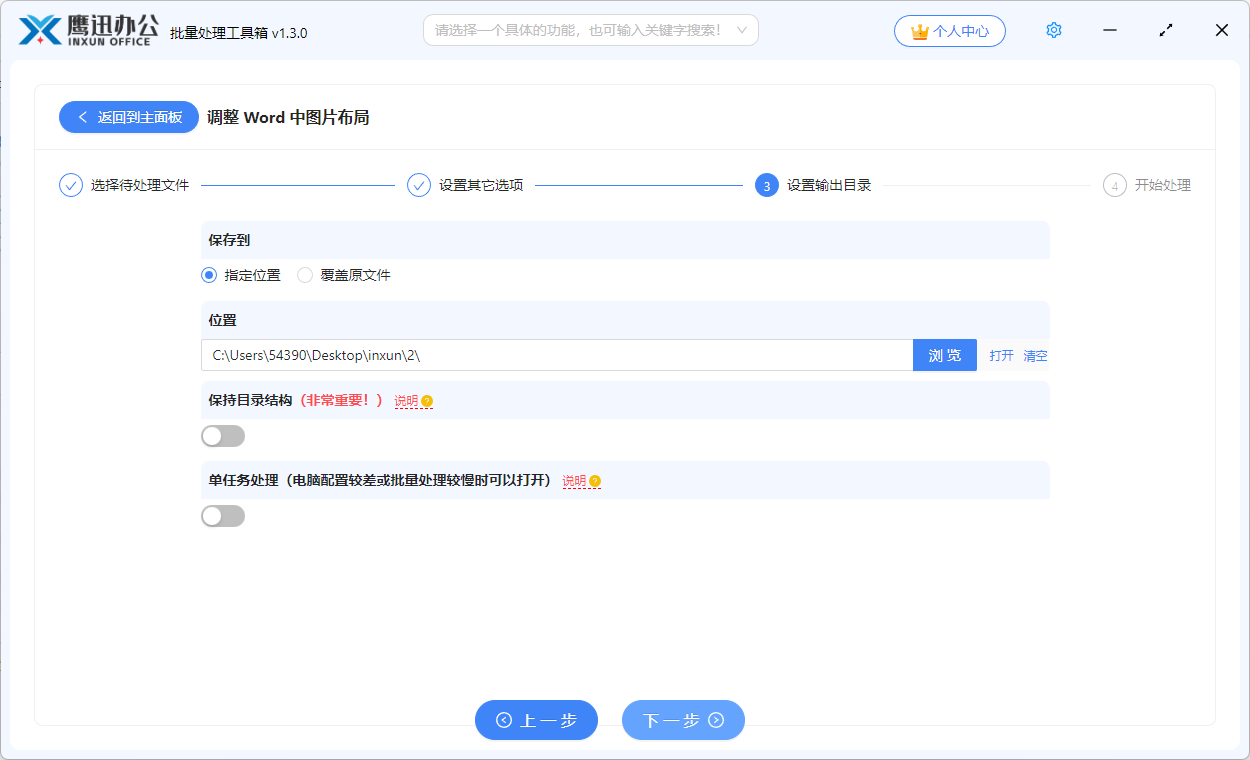
5、Word 中所有图片的宽高尺寸及对齐方式调整完成。
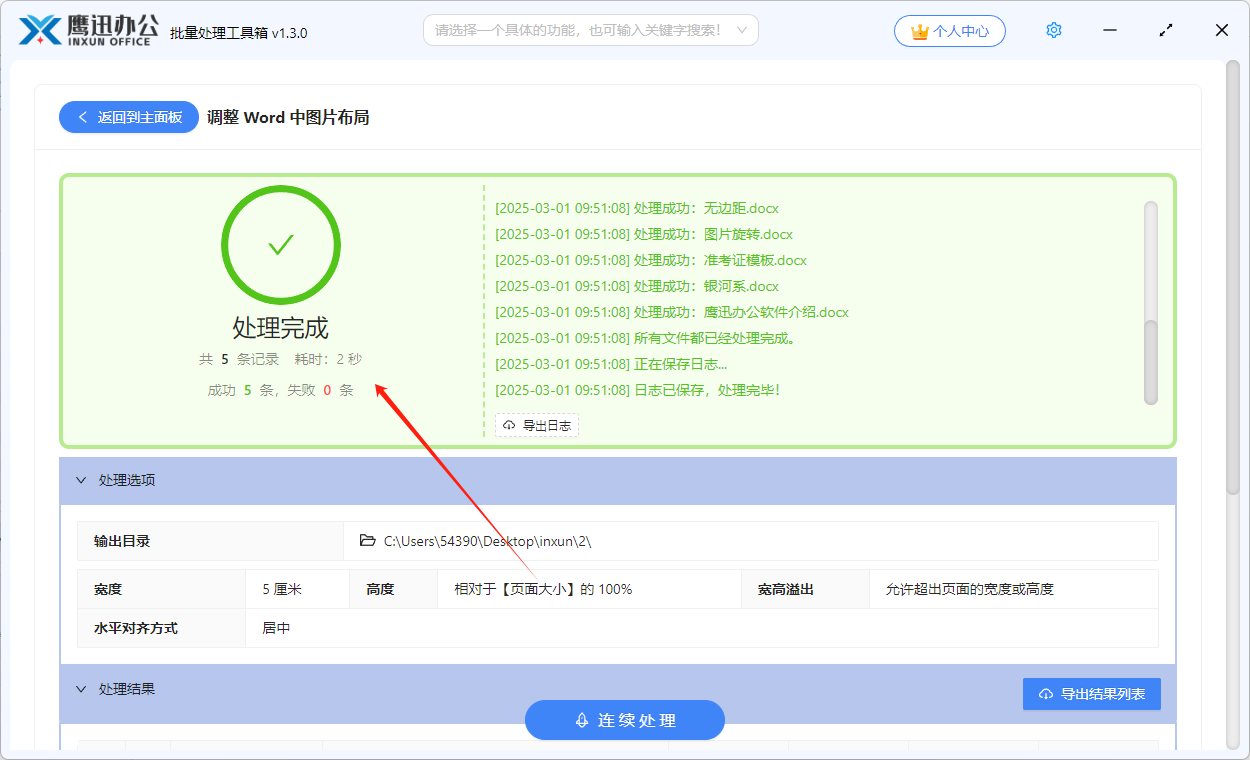
这里我们可以看到,软件在很短的时间内就实现了批量对多个 Word 中图片的宽高尺寸及对齐方式进行了调整,无需人工操作,也不需要我们打开 Word 文档,轻轻松松就完成了这一操作,这相对于人工处理,要高效得多!
掌握这一技能后,你将彻底告别繁琐的手动调整工作。无论是处理公司内部的批量文档,还是应对紧急的项目需求,都能高效完成任务。这种方法不仅适用于企业办公场景,对于学生党整理学术资料、设计师交付最终稿件等场景同样适用。掌握了批量调整Word图片的技巧后,你将彻底告别费时费力的手动操作。无论是几十份合同、上百页报告,还是海量的宣传资料,都能在短时间内完成图片的标准化处理。这种高效的工作方式不仅能为你节省大量时间,还能让文档呈现出专业、统一的视觉效果,助力职场形象提升。如果你还在为 Word 中的图片布局乱七八糟且调整起来非常麻烦而烦恼,现在就动手试试吧。
