一键搞定!多个 Excel 文档批量合并成一个,办公效率飙升
在办公过程中,文档处理是我们绕不开的日常任务。之前,我们为大家分享过 Word 合并的实用技巧,帮助不少朋友解决了文档拆分与整理的难题,让工作效率大幅提升 。那么假如我们需要多 Excel 文档进行合并操作,应该怎么做呢?今天,我们将为大家介绍一个简单而高效的小妙招,教你如何通过一个小工具将多个 Excel 文件合并成一个文件。这个小技巧不仅节省时间,还能确保数据的完整性和一致性。接下来我们就一起看下具体操作吧。
前面我们介绍多对 Word、PPT、PDF 文档进行合并的操作。今天,我们把目光聚焦到 Excel 文档的处理上。在实际工作里,你是否常常遇到这样的情况:多个 Excel 文件存储着相关的数据,为了进行数据分析、汇总报表等工作,需要将这些分散的 Excel 文档合并成一个。手动复制粘贴数据不仅繁琐耗时,还极易出现数据遗漏或错误,一旦数据量庞大,这项工作更是让人望而生畏。别着急,今天就给大家介绍一款功能强大的办公软件,它能完美解决 Excel 合并的难题。
这款办公软件操作简单且功能丰富。你只需选择需要合并的多个 Excel 文件,并且自己设置好合并的顺序,软件就会按照我们的设定进行 Excel 的批量合并。不仅如此,它还提供了灵活的合并方式,既可以选择将所有 Excel 的所有 Sheet 合并到一个 Excel 文件中,也就是所谓的工作簿合并,满足数据集中管理的需求;也能设置将所有内容合并到一个 Excel 文件的同一个工作表里,也就是所谓的工作表数据合并,方便进行统一的数据分析和处理。有了这个方法,Excel 文档的合并工作变得轻松又高效,让你的办公流程更加顺畅。接下来,就让我们一同深入了解具体的操作步骤,开启高效办公新体验!
操作步骤
1、打开「鹰迅批量处理工具箱」,左侧选择「Excel工具」,右侧在合并拆分的分类中选择「Excel 合并成单个文件」的功能。
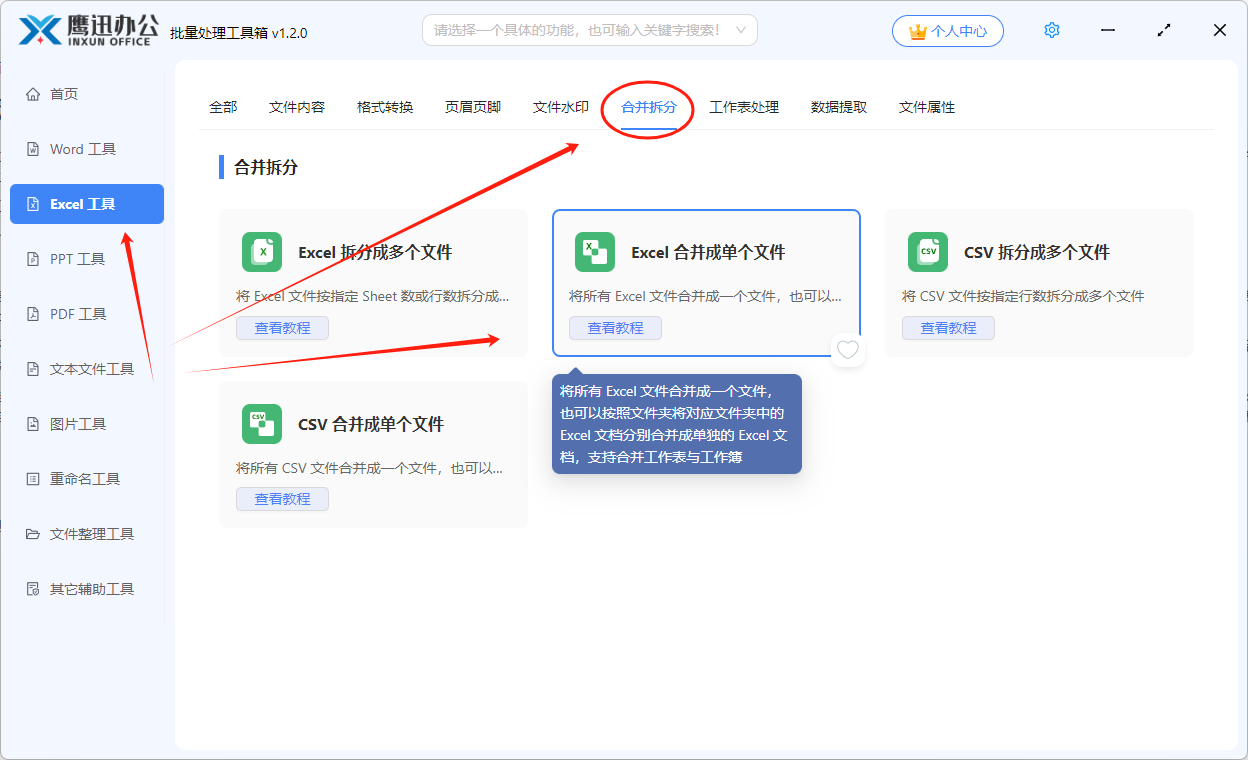
2、选择多个需要进行批量合并的 Excel 文件。
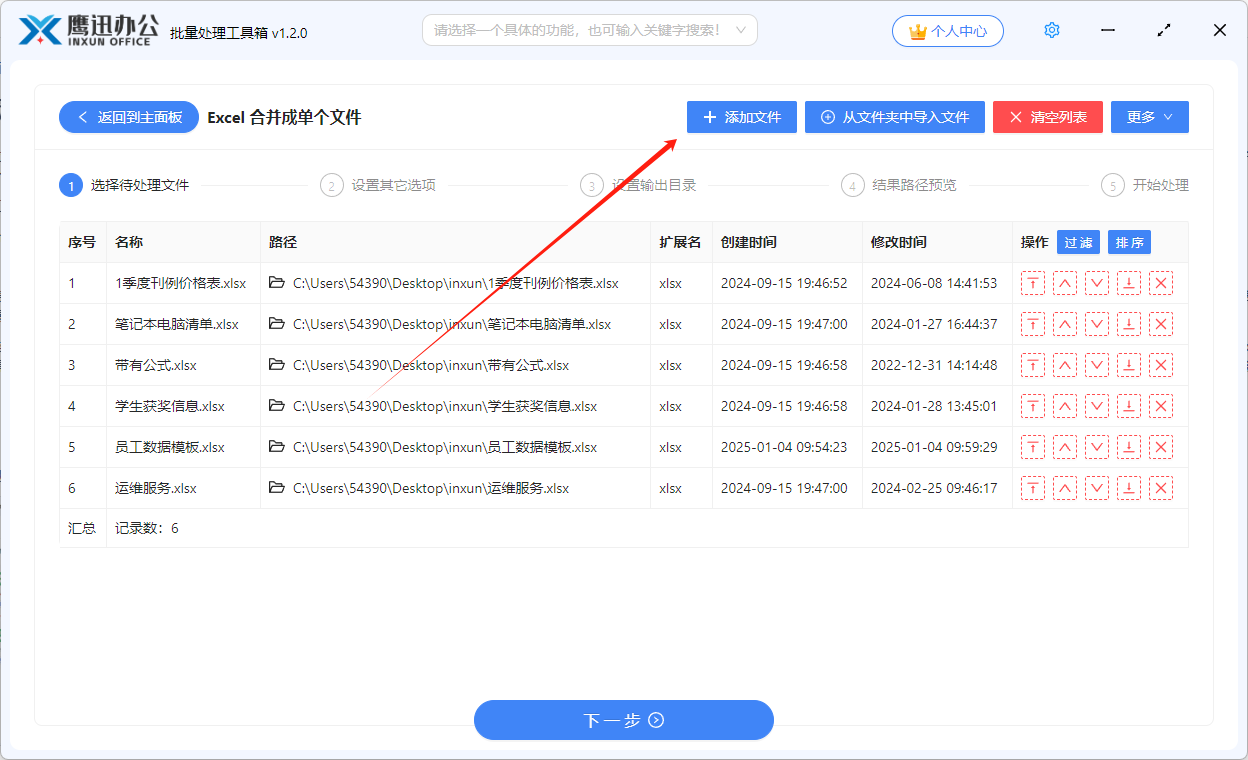
3、设置 Excel 合并的选项。
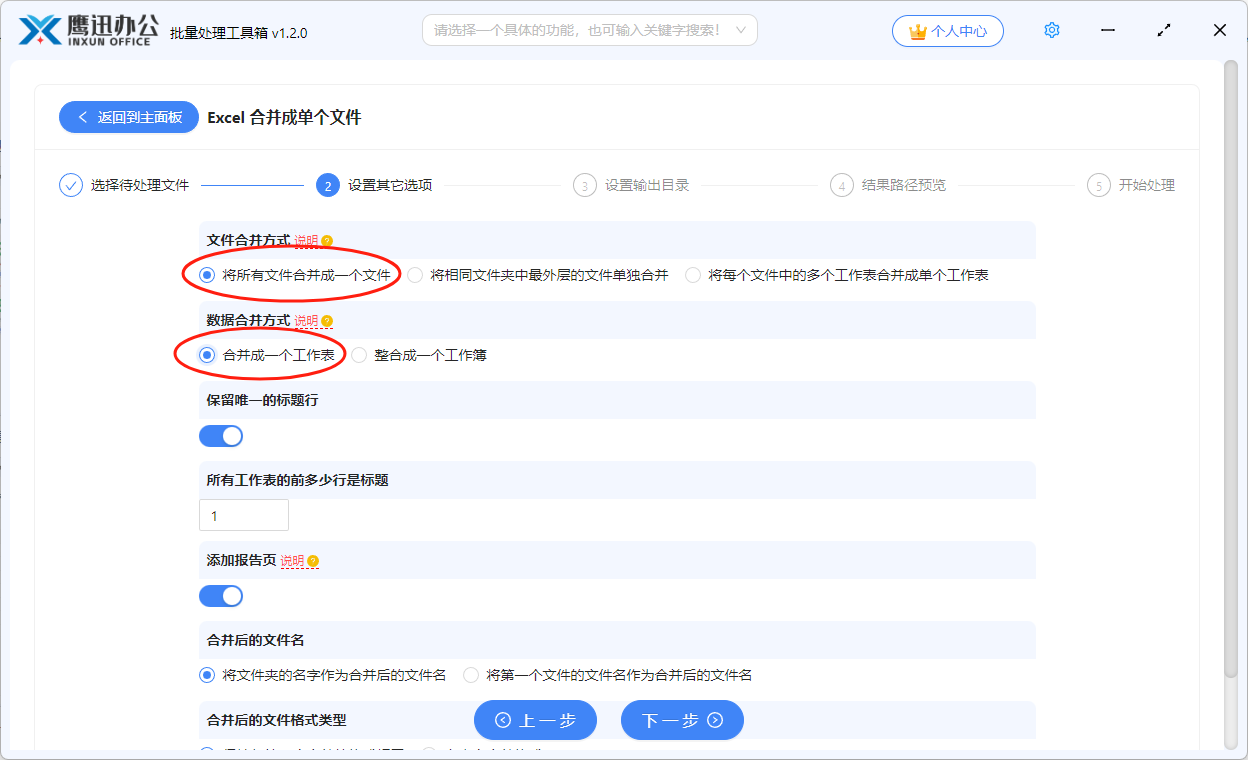
这里合并的选项非常丰富,大家可以根据自己的需要进行选择。可以按文件夹合并 Excel,也可以将所有 Excel 合并成一个 Excel,还可以将每个 Excel 内的多个工作表合并成一个工作表。还可以额外设置合并后保留唯一的标题行、添加报告页等等。
4、设置合并后的输出目录。
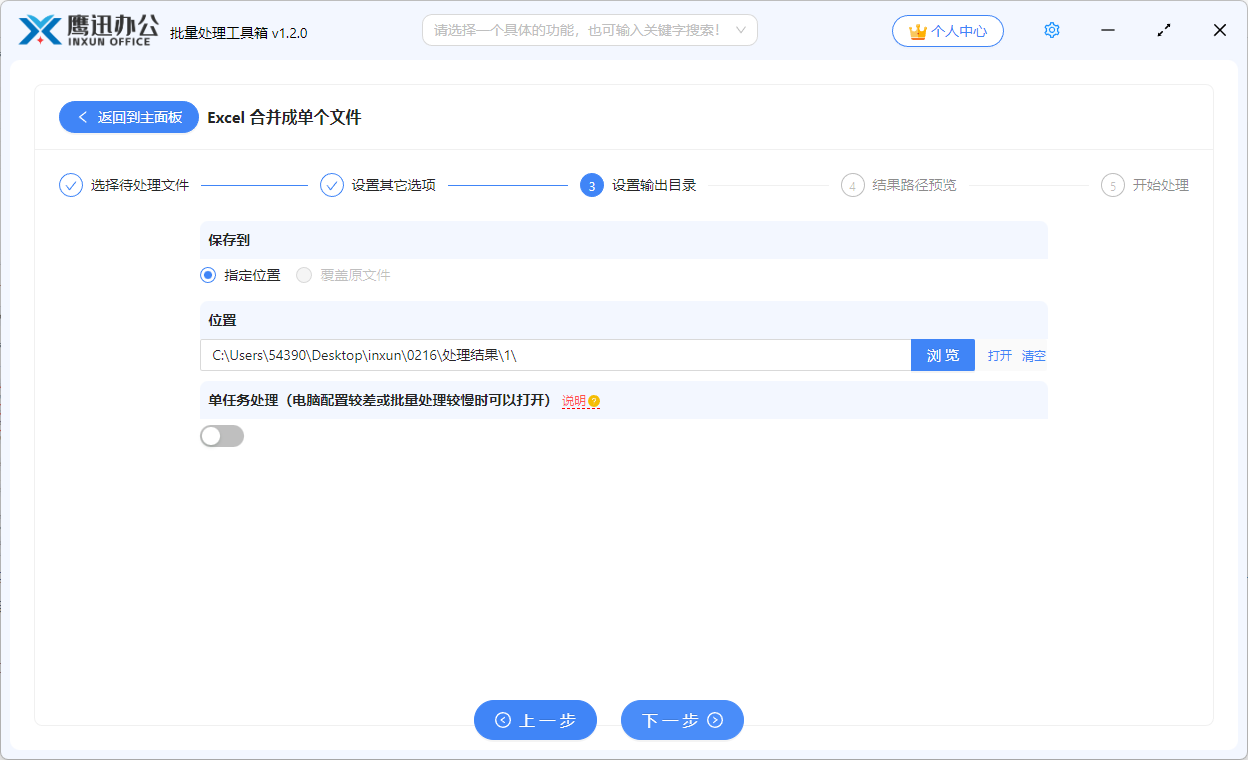
5、多个 Excel 文档批量合并成一个的操作完成。
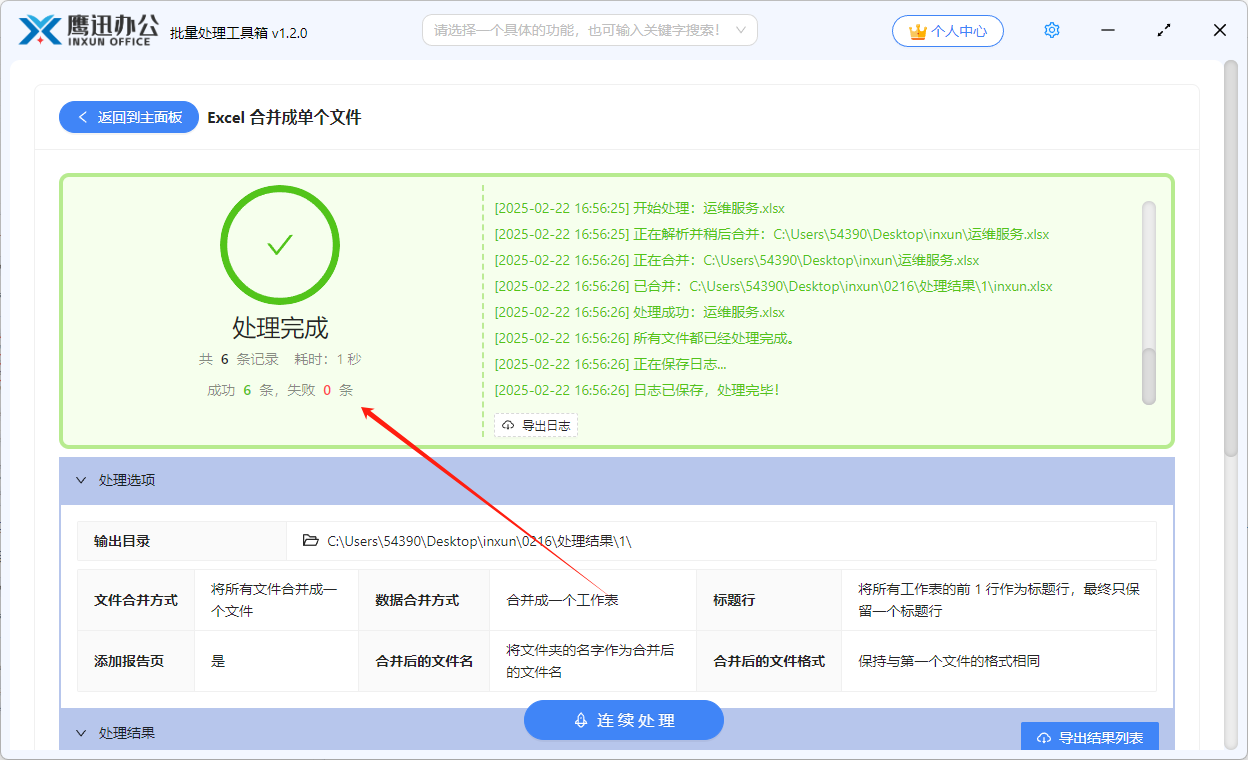
简单的几步操作,所有 Excel 合并的操作就已经完成了。有了这个办公软件的助力,Excel 文档合并不再是令人头疼的难题。无论是处理海量数据报表,还是整合团队成员的工作成果,都能轻松应对,高效完成。
总之,使用专业的办公软件批量合并Excel文件,不仅能大幅提升工作效率,还能避免因手动操作而产生的错误。无论是将多个 Excel 文件合并到一个 Excel 文档中,还是将所有 Sheet 合并到同一个Sheet,这款工具都能灵活应对各种需求。操作简单,让繁琐的工作变得轻松高效。如果你也有合并Excel文件的需求,不妨试试这个方法,助力你的日常办公更高效、便捷。
