批量将多个 PPT 文件合并成一个文档的简单操作
在日常办公中,我们常常会遇到各种文档处理的难题。此前,我们已经为大家分享了 Word 合并成单个文件以及 Excel 合并成单个文件的实用小妙招,帮助不少朋友解决了工作中的困扰,收获了高效办公的体验。而今天,要聚焦另一个常见需求 ——PPT 合并。大家是否曾在项目汇报、课程制作等场景中,需要将多个 PPT 整合成一个?例如,团队成员各自完成了 PPT 的部分内容,如何将这些分散的 PPT 无缝拼接成一个完整的演示文稿,是摆在眼前的难题。
如何批量将多个 PPT 文件合并成一个文档?手动动复制粘贴不仅耗时费力,还容易出现格式混乱、内容错漏等问题。别担心,今天就给大家介绍一款办公软件,它能轻松解决 PPT 合并的难题。使用专业的办公软件合并PPT文件,你只需指定文件夹并选择要合并的PPT文档,软件会自动按照你设定的顺序将多个文件合并成一个完整的PPT文档。相比传统的手动操作,这种方法更为高效,减少了人工操作的失误和时间成本。
软件还提供了自定义合并顺序的功能,你可以根据需要自由调整文件顺序,确保合并后的PPT文件结构合理,内容衔接流畅。对于需要处理大量PPT文件的用户来说,这无疑是一个省时又省力的解决方案。并且它还能按文件夹对多个文件夹中的 PPT 进行批量合并,最终每个文件夹输出一个合并后的 PPT 文档。这款软件操作非常的简单便捷,傻瓜式的操作,就算你是电脑小白也能轻松驾驭。具体如何操作呢?我们接下来就一起来看下吧。
操作步骤
1、打开「鹰迅批量处理工具箱」,左侧选择「PPT工具」,右侧在合并拆分分类中选择「PPT 合并成单个文件」的功能。
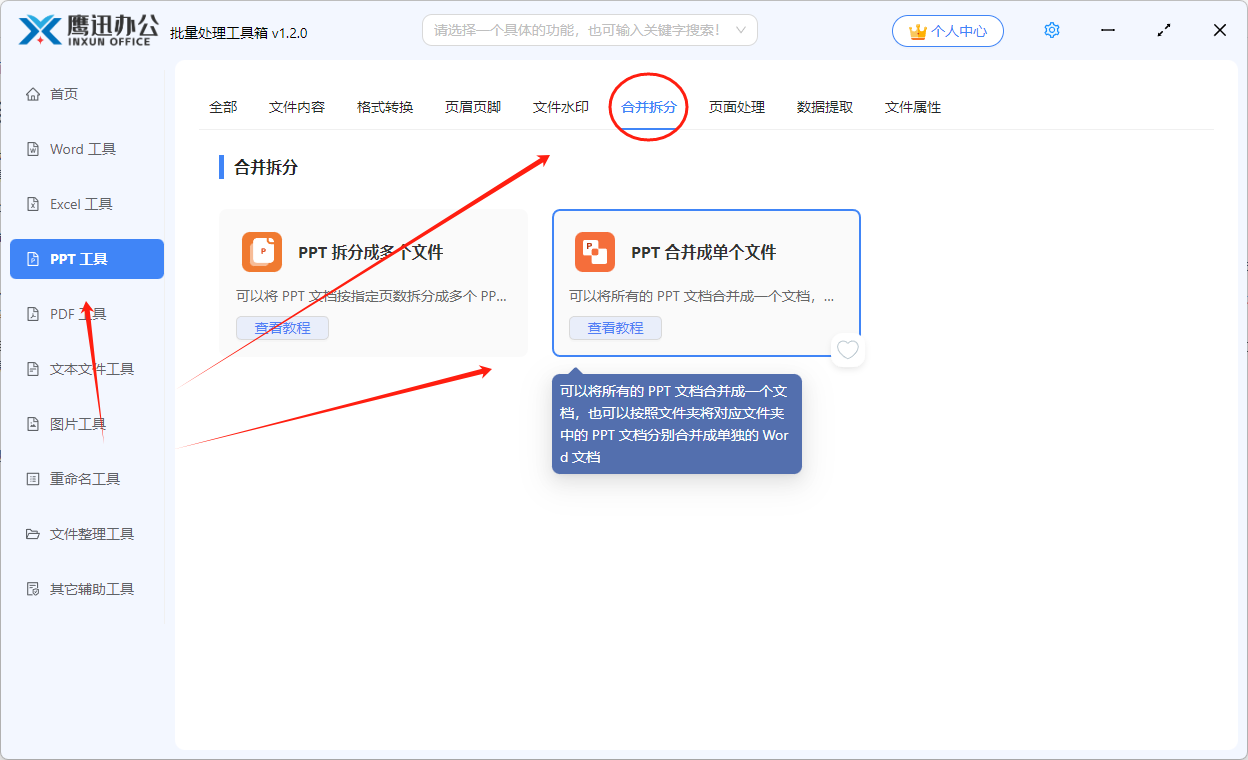
2、选择多个需要进行合并的 PPT 文档,可以直接选择文件,也可以选择从文件夹中导入文件。

3、设置合并的选项。
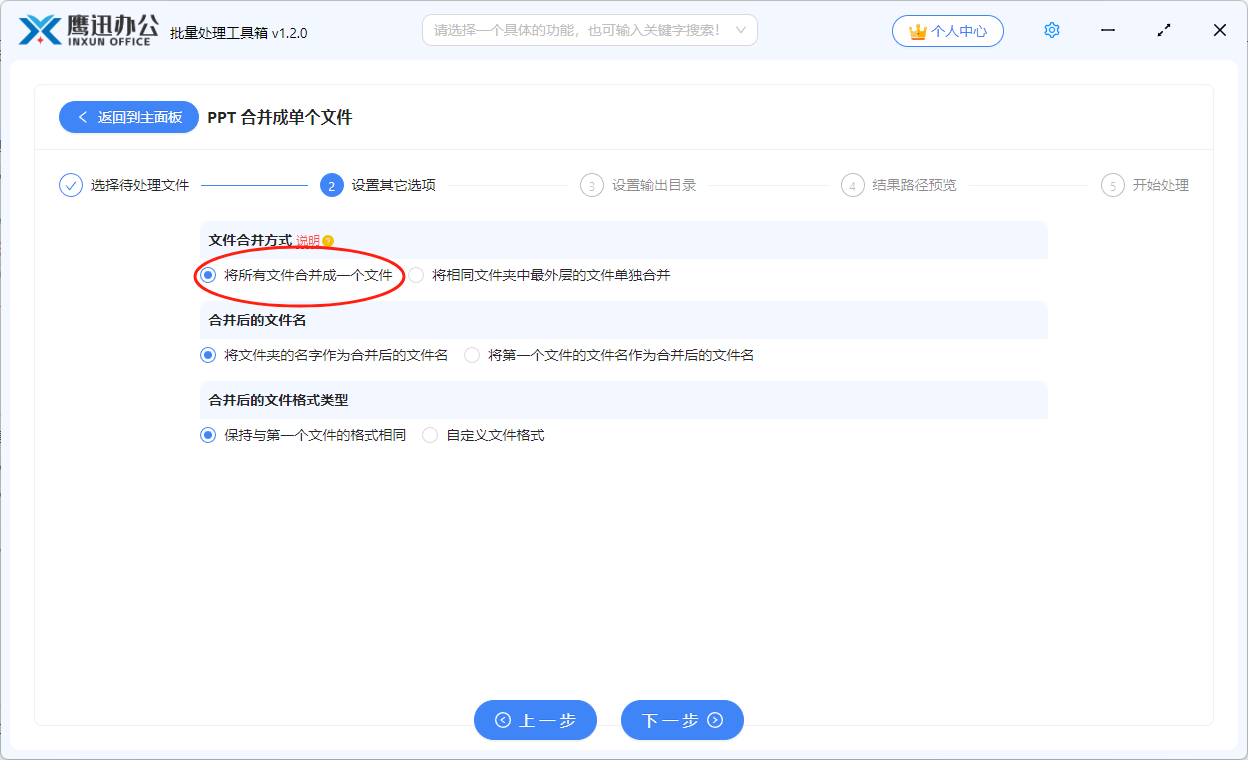
重点关注上面标记的部分,如果需要将所有 PPT 合并成一个,那就按照上面的设置进行处理。如果需要按文件夹合并 PPT,那就选择【将相同文件夹中最外层的文件单独合并】这个选项。
4、设置合并后的输出目录。
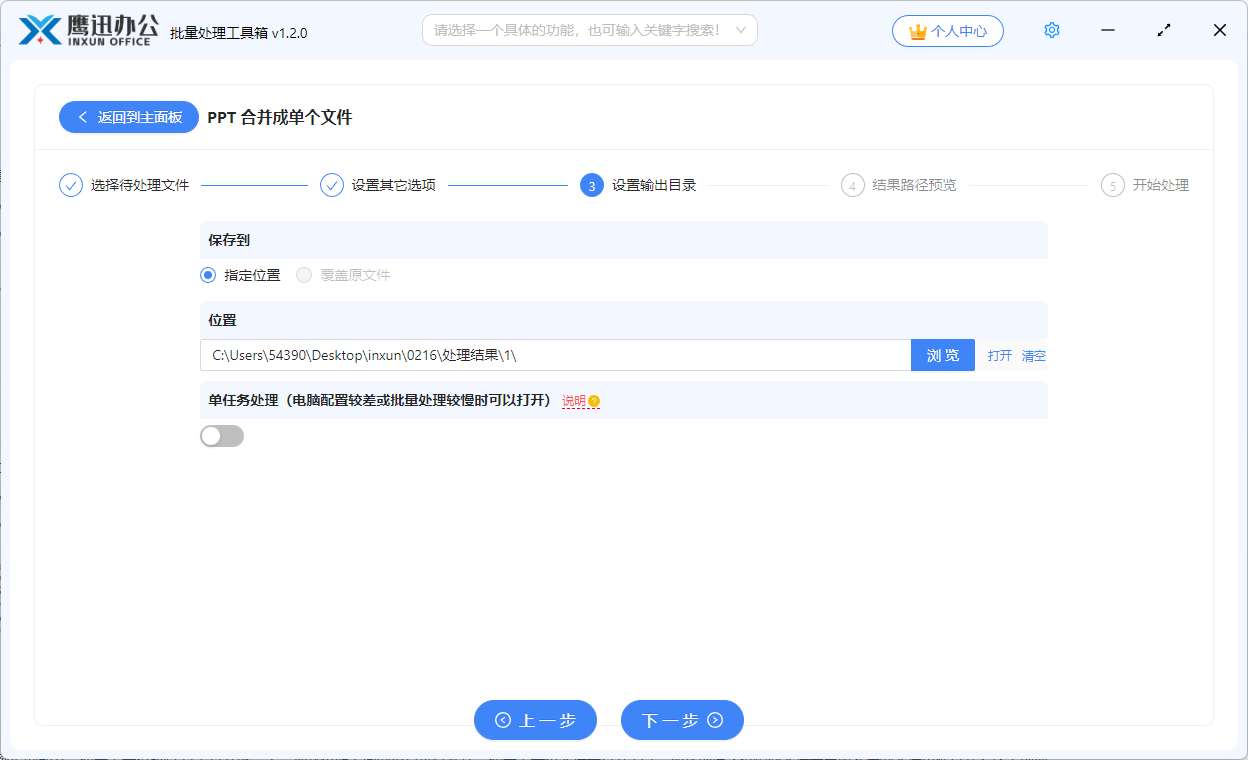
5、批量将多个 PPT 文件合并成一个文档的的操作处理完成。
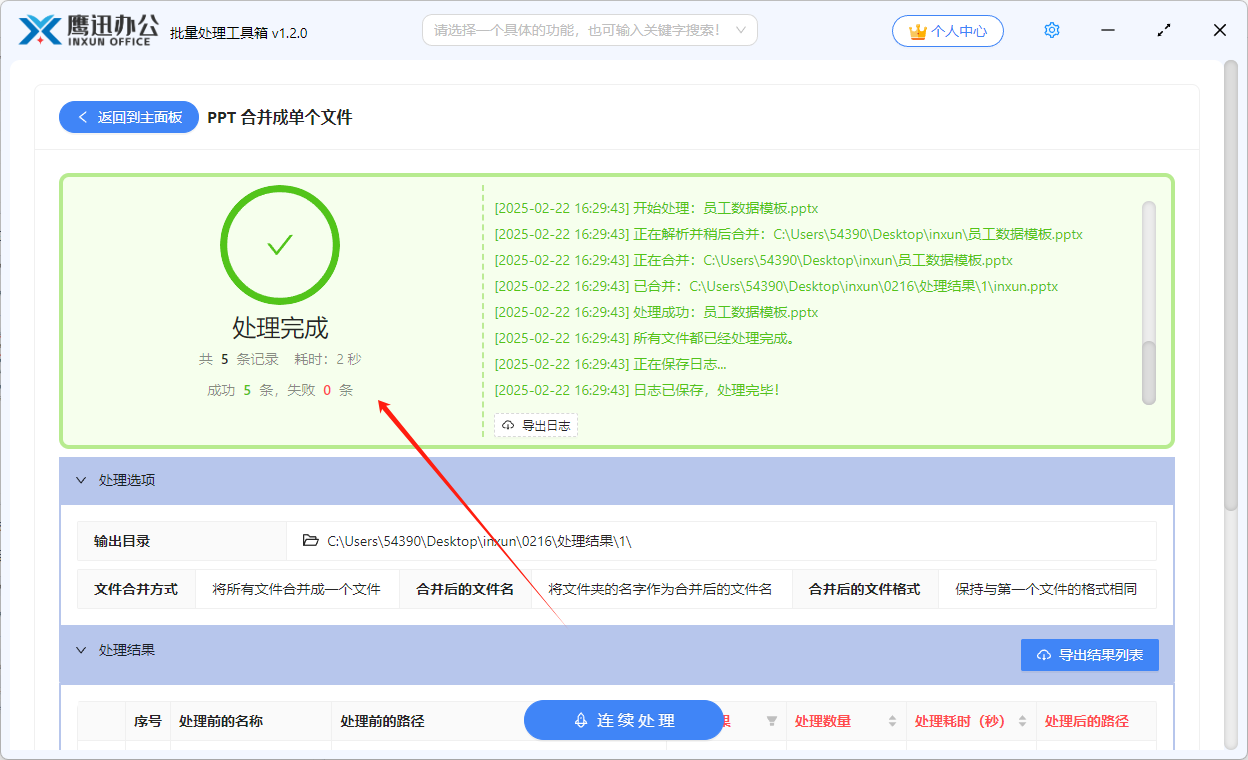
掌握了这款软件合并 PPT 的小妙招,以后再面对繁杂的 PPT 整合工作,你都能轻松应对。它不仅为你节省了大量时间,还能确保文档的规范性和完整性。不管是大型项目展示,还是日常教学课件制作,都能让你的 PPT 脱颖而出。
总的来说,借助这款办公软件,用户可以轻松批量合并多个PPT文件,完成文档整理工作。简单的操作,灵活的功能,帮助你在繁忙的工作中节省时间,提高生产力。如果你正在寻找一款高效的PPT合并工具,这款软件绝对是你理想的选择!
