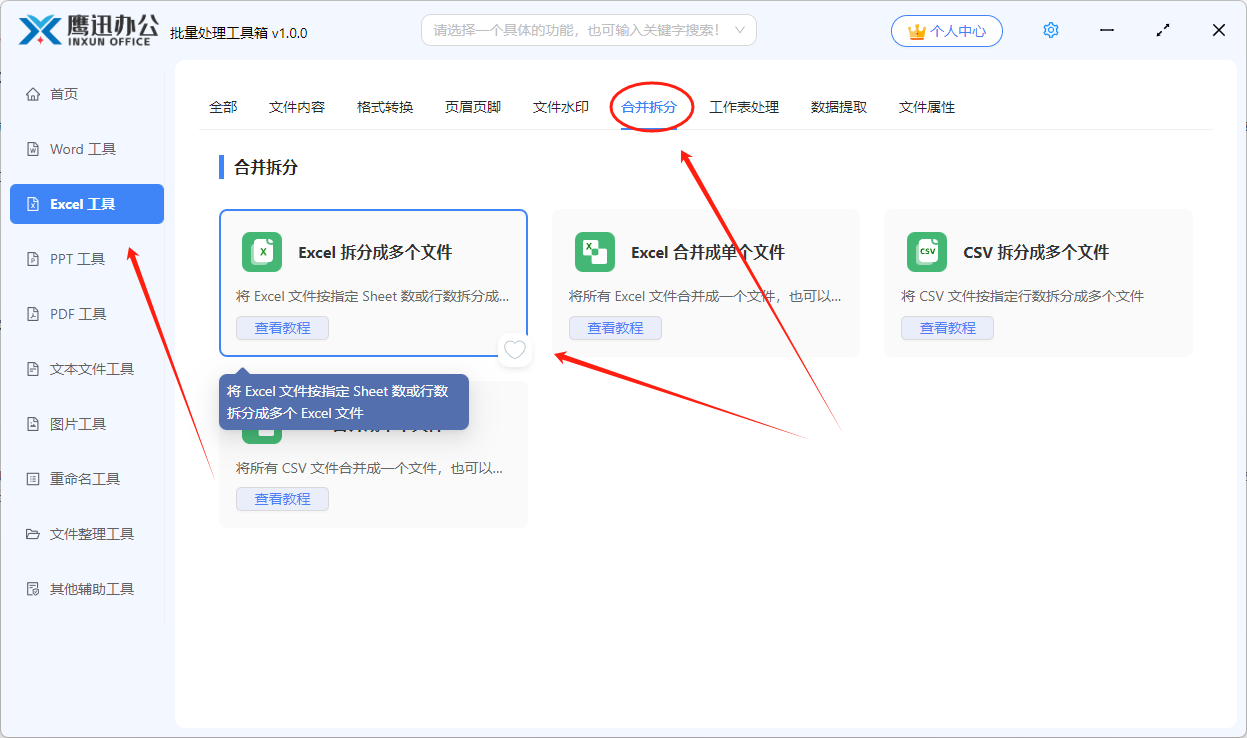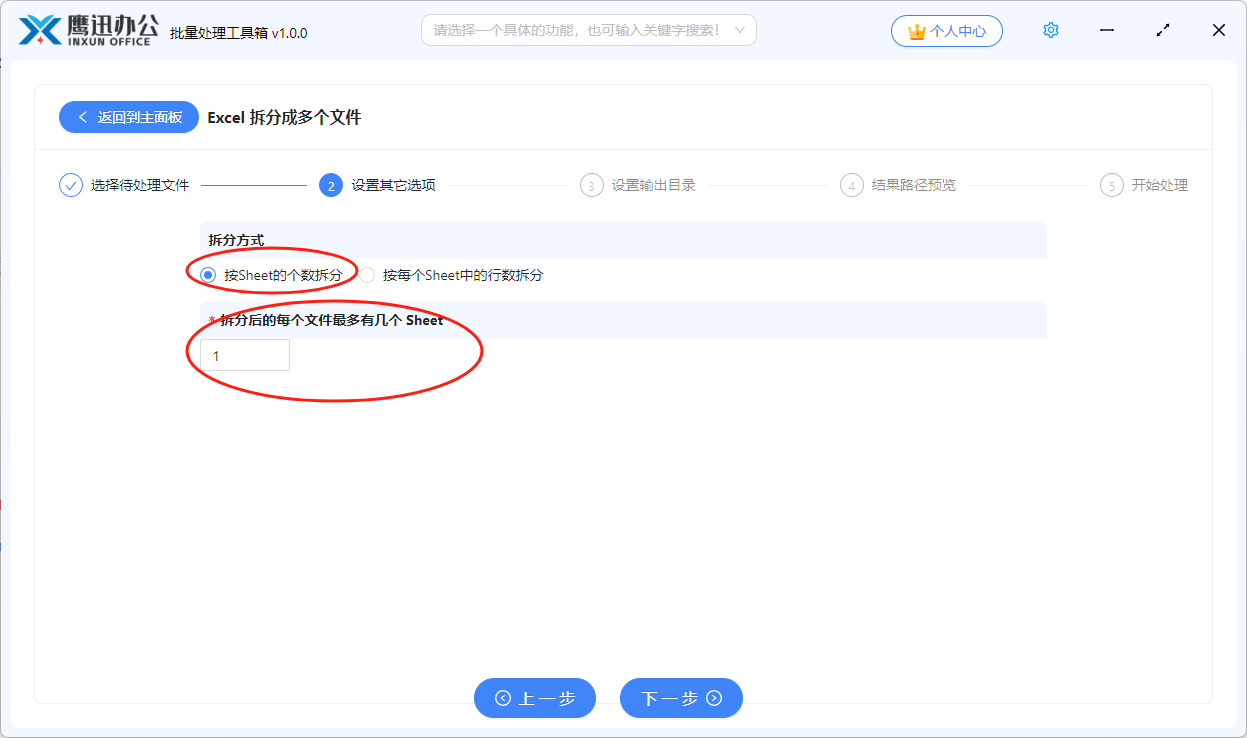如何批量将多个 Excel 文档按指定工作表拆分成独立文件
在日常办公中,我们经常需要处理大量的 Excel 文档。随着文件内容的不断增长,拆分 Excel 文档成多个独立文件的需求变得越来越普遍。无论是为了便于共享,还是为了数据管理,拆分 Excel 文件都成为了高效办公中不可忽视的一环。然而,手动进行 Excel 文件拆分不仅效率低,而且容易出错,尤其是在需要拆分多个工作表时,人工操作更容易忽视一些细节,导致错误频发。这时,我们就需要一种更智能、更高效的批量拆分 Excel 文档的方法。
当我们需要拆分 Excel 文档时,常见的做法是手动创建新文件、复制内容并保存,这种方式不仅繁琐,还容易出错。尤其是在处理大量数据时,人工拆分效率低且容易遗漏重要内容。为提高工作效率,我们需要一种更智能的拆分方法。通过自动化工具,可以轻松批量拆分 Excel 文件,按指定规则分配工作表,不仅减少人为操作的错误,还能显著节省时间。这种高效、精准的方法能帮助用户更好地管理和处理 Excel 文档。
为了帮助大家解决拆分 Excel 文档的问题,今天我们将介绍一种全新的方法。通过这个方法,您可以批量将一个或多个 Excel 文件根据指定的工作表数量拆分成多个独立文件。最重要的是,您可以在拆分时指定每个新文件所包含的最大工作表数量,从而实现更加灵活的文件管理。这种方法不仅简化了文件拆分的流程,还能大大提高工作效率。特别是对于需要处理大量 Excel 文件的用户,这种批量拆分功能无疑是提高生产力的利器。我们只需要简单的几步操作,就可以轻松批量拆分 Excel 文档。
操作步骤
1、打开「鹰迅批量处理工具箱」,左侧选择「Excel工具」,右侧在合并拆分分类中选择「Excel 拆分成多个文件」的功能。
2、添加需要进行拆分的 Excel 文档,可以一次性选择多个 Excel 文档批量拆分。
3、设置拆分选项。
这里的【按Sheet的个数拆分】也就是按工作表的数量进行拆分,每个 Excel 文件中可能有多个工作表,我们可以指定拆分后 Excel 文件最大的工作表数量。当然,如果您想按行对 Excel 进行拆分,那只需要选择【按每个Sheet中的行数拆分】这个选项即可。
4、设置 Excel 拆分后的输出目录。
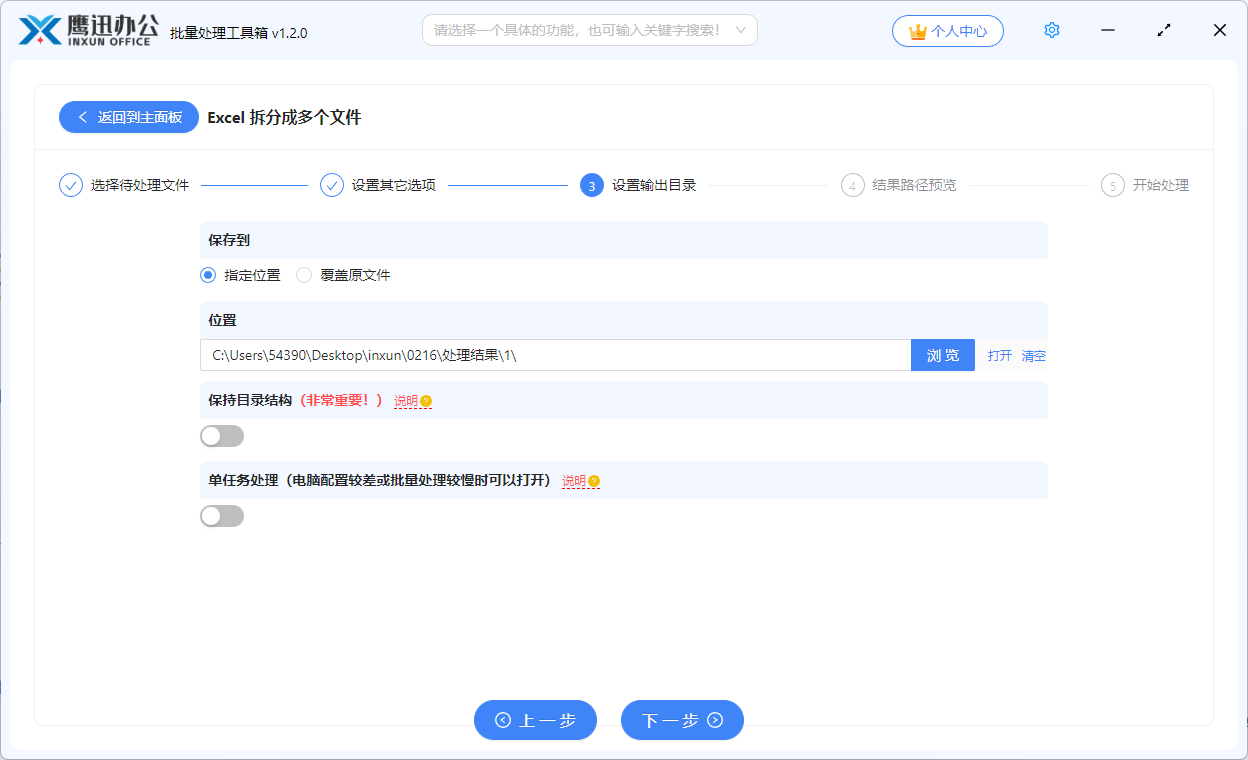
5、批量将多个 Excel 文档按指定工作表拆分成独立文件的操作处理完成。
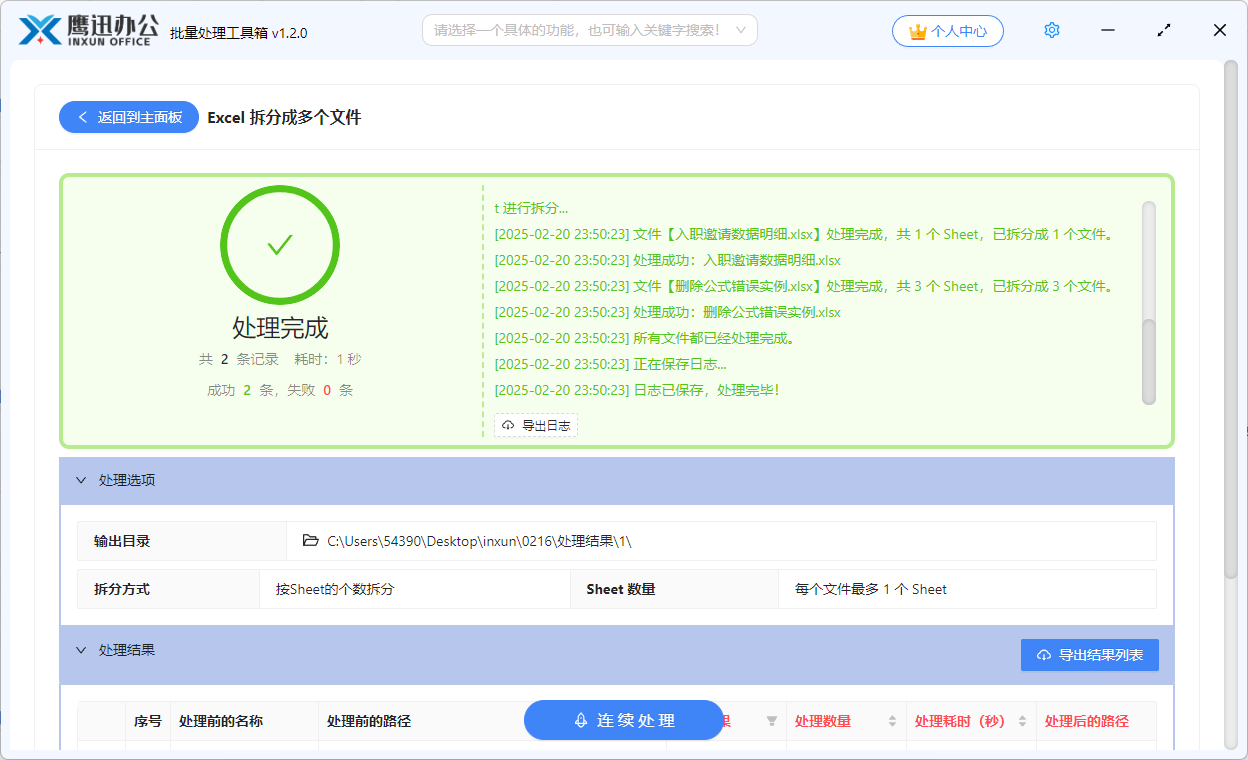
只需短短时间,批量对 Excel 文件拆分操作就能轻松完成,不管您有多少 Excel 文件需要按指定工作表拆分成独立文件,都只需要一次操作即可。在操作界面中,您可以实时查看处理的文件列表,了解成功与失败的数量,方便掌控进度。这种简便高效的拆分方式,不仅节省了大量时间,还避免了人工操作的错误。是不是感觉特别实用呢?赶紧下载体验吧,别忘了将这个小妙招分享给身边的朋友们,让他们也享受高效办公的乐趣!