批量给多个 Excel 表格中的图片添加水印
如果你需要批量为多个 Excel 文件中的每一张图片添加水印,很多人可能会觉得这个任务非常繁琐,尤其是当文件中有大量图片时,逐一操作不仅耗时,而且容易出现遗漏或者格式不统一的情况。通常情况下,我们可以通过一些基本的 Excel 功能或者第三方工具来为图片添加水印,但如何高效、批量地完成这一任务呢?今天就给大家介绍一种更加便捷的方法,帮助你批量给 Excel 文件中的每一张图片都添加文字水印或者图片水印。
如何快速的给excel表格中的每一张图片都添加水印呢?相信这个问题很多小伙伴都会被难到。因为我们只能够将 Excel 中的图片复制到本地,然后再进行添加水印的操作,再将添加水印后的图片重新插入到 Excel 文档中。这一通操作下来,相信大家都会非常痛苦。尤其是需要处理大量 Excel 文件时,这种方式显然不够高效。尤其是在企业中,大批量处理文档的需求非常常见,手动添加水印不仅耗时,还会造成重复劳动,并且容易出现错误。因此,我们今天就来介绍一下如何高效的给多个 Excel 表格中的图片添加水印。
使用场景
1、同时给多个 Excel 文档中的每一张图片添加文字类型的水印。
1、同时给多个 Excel 文档中的每一张图片添加图片类型的水印。
操作步骤
1、打开「鹰迅批量处理工具箱」,左侧选择「Excel工具」,右侧在文件水印分类中选择「Excel 中的图片添加水印」功能。
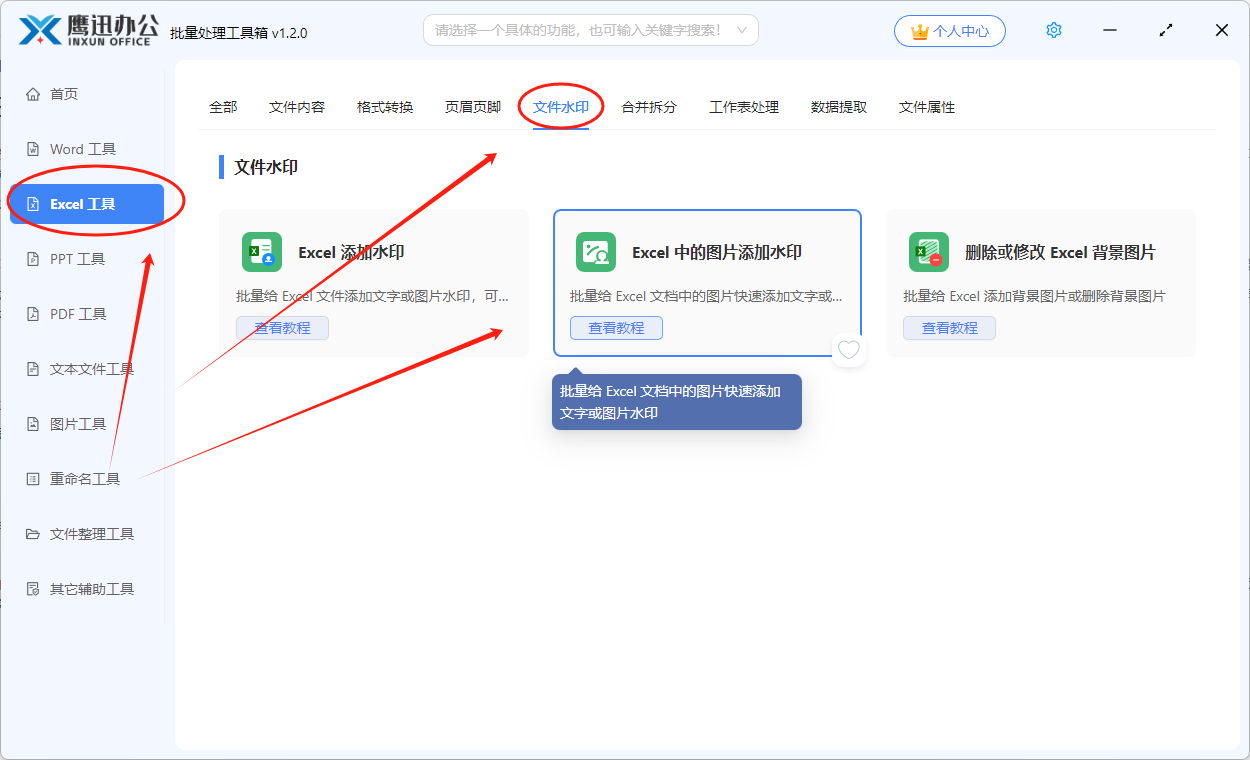
2、选择需要给文档中图片添加水印的多个 Excel 文档。
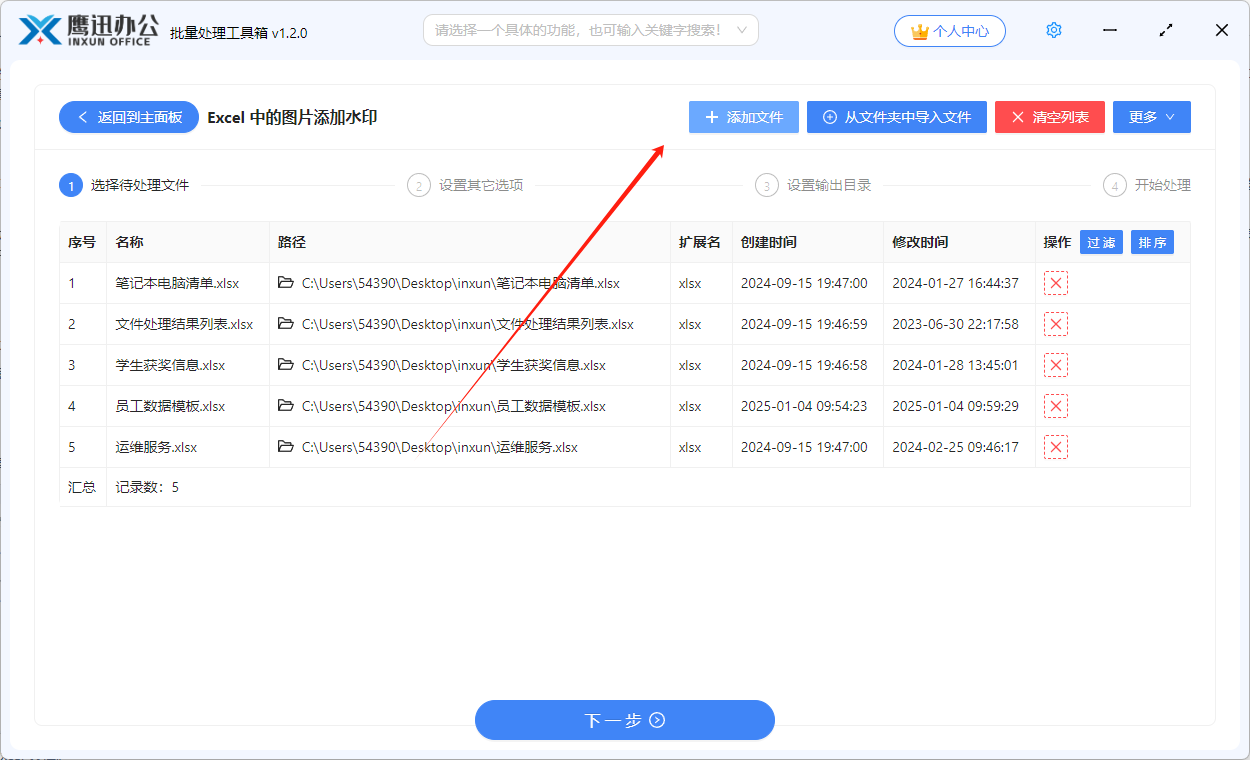
3、设置水印样式。
- 设置文字水印样式
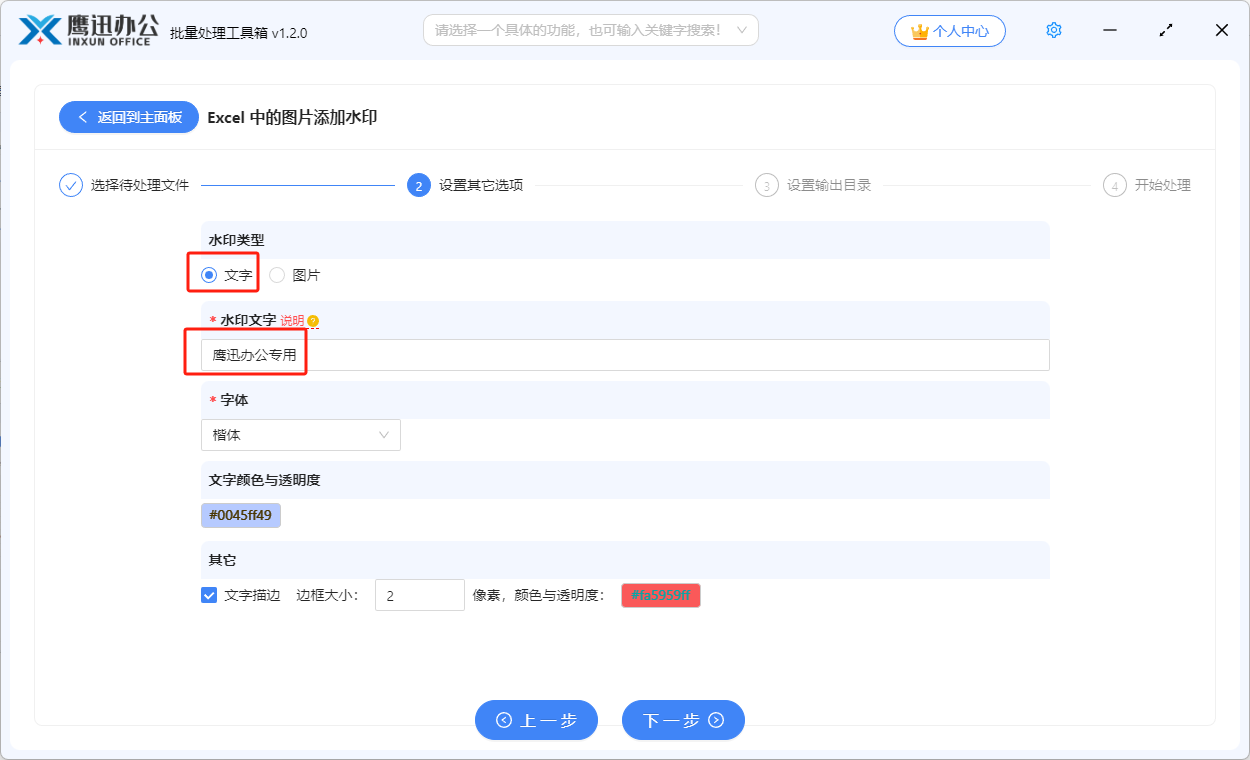
除了可以设置自定义的文字水印的内容,还可以设置水印内容的字体、颜色、描边、透明度等信息。
- 设置图片水印样式
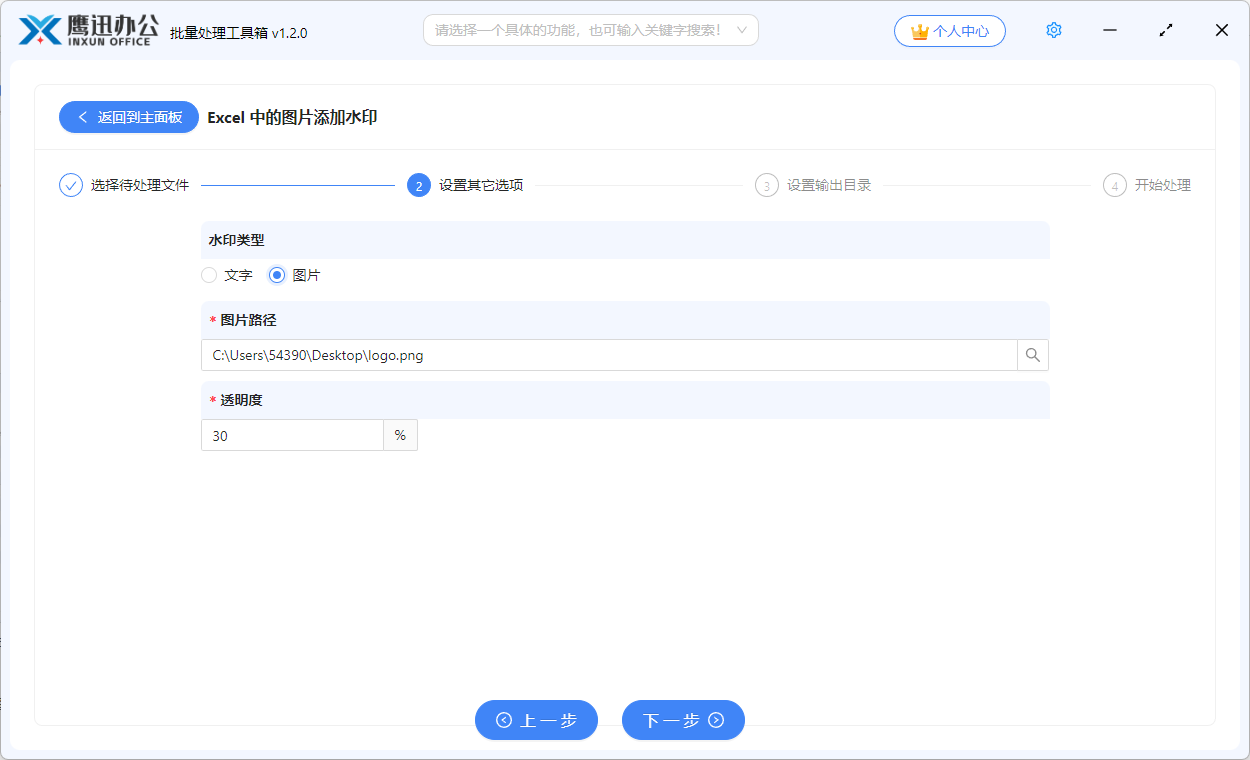
除了简单的文字水印,你还可以根据需求为图片添加更加个性化的图形水印,我们可以指定一张本地图片作为水印图片,可以设置图片水印的透明度信息。
4、设置输出目录。
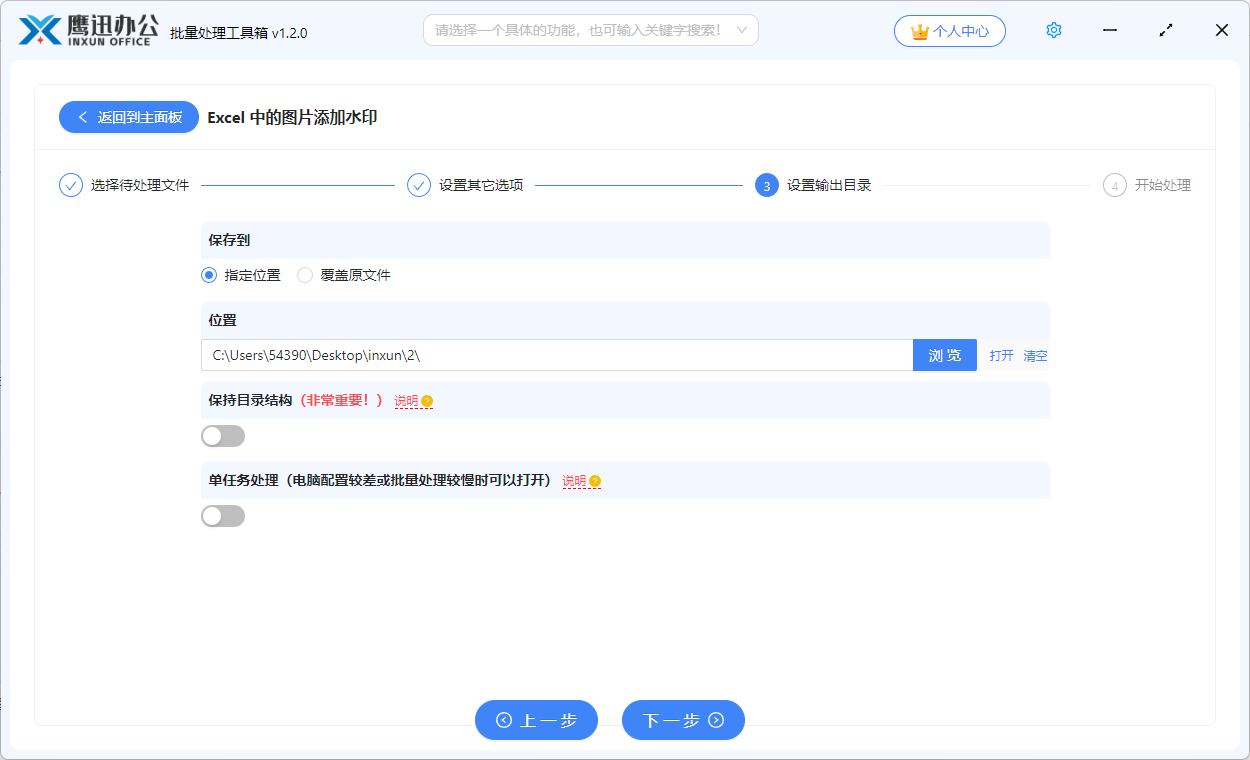
5、批量给多个 Excel 表格中的图片添加水印的操作处理完成
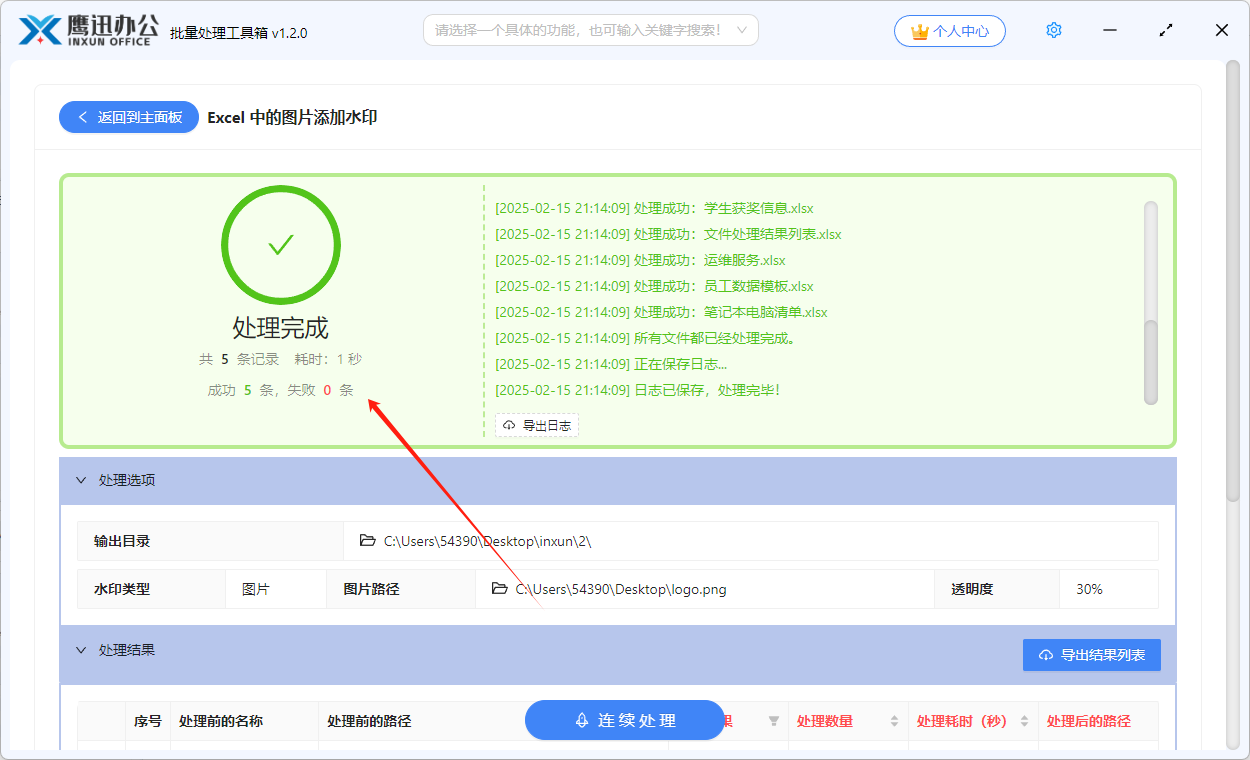
我们可以看到所有的 Excel 文档中的图片添加水印的操作就已经全部完成了,原本需要数小时才能完成的工作,现在分分钟就能搞定了。我们也可以打开处理后的 Excel 文档,确认下水印添加的效果是否满足我们的需求,如果需要调整,重新选择 Excel 文档进行水印添加即可。
总之,批量为 Excel 文件中的每一张图片添加水印的需求,通过专业的工具变得更加简单高效。不再需要为每个文件逐一操作,工具可以自动化处理,大大提升工作效率。同时,你还可以根据具体需求灵活定制水印样式,确保每一张图片都能达到预期效果。对于需要频繁处理文档和图片的用户来说,使用批量处理工具将是一个既省时又高效的好选择。
