批量将多个 Excel 表格中的某张图片替换为新的图片
对于 Excel 文档,相信大家都不陌生,我们可以在 Excel 单元格中插入各种各样的图片,我们也可以将 Excel 表格中的图片替换为新的图片,常规的做法我们都是通过 Office 来进行单个处理的,但是如果我们遇到批量处理的场景,比如说需要同时将多个 Excel 文档中的同一张图片同时替换为新的图片,应该怎么样快速的实现呢?今天就给大家介绍一下如何批量将多个 Excel 表格中的某张图片替换为新的图片的快速操作的方法。
在日常使用 Excel 时,我们经常需要在单元格中插入图片,而有时我们也需要批量替换多个 Excel 文件中的图片。通常情况下,我们可以通过 Office 手动替换每个文档中的图片,但当面对大量 Excel 文件时,手动操作显然不够高效。特别是在需要将某一张图片批量替换为新图片的场景下,人工处理不仅繁琐,而且容易出错。因此,了解并掌握一种快速批量替换 Excel 文档中图片的方法,将大大提高工作效率,减少重复劳动。
为了实现批量替换 Excel 文件中的图片,我们可以借助批量处理工具的方法。今天介绍的这个工具就可以实现批量批量将多个 Excel 表格中的某张图片替换为新的图片。这种方式不仅能快速处理大量文档,而且避免了手动操作的局限性。同时,使用批量处理工具还可以进行更多定制操作,比如指定图片的大小、位置等,确保替换后的图片完美符合需求。通过这种方法,批量替换 Excel 文档中的图片变得既高效又精准,节省了大量时间和精力。
使用场景
1、需要将多个 Excel 文档中的某一张或者多张图片替换为新的图片。
操作步骤
1、打开「鹰迅批量处理工具箱」,左侧选择「Excel工具」,右侧在文件内容分类中选择「替换 Excel 中的图片」的功能。
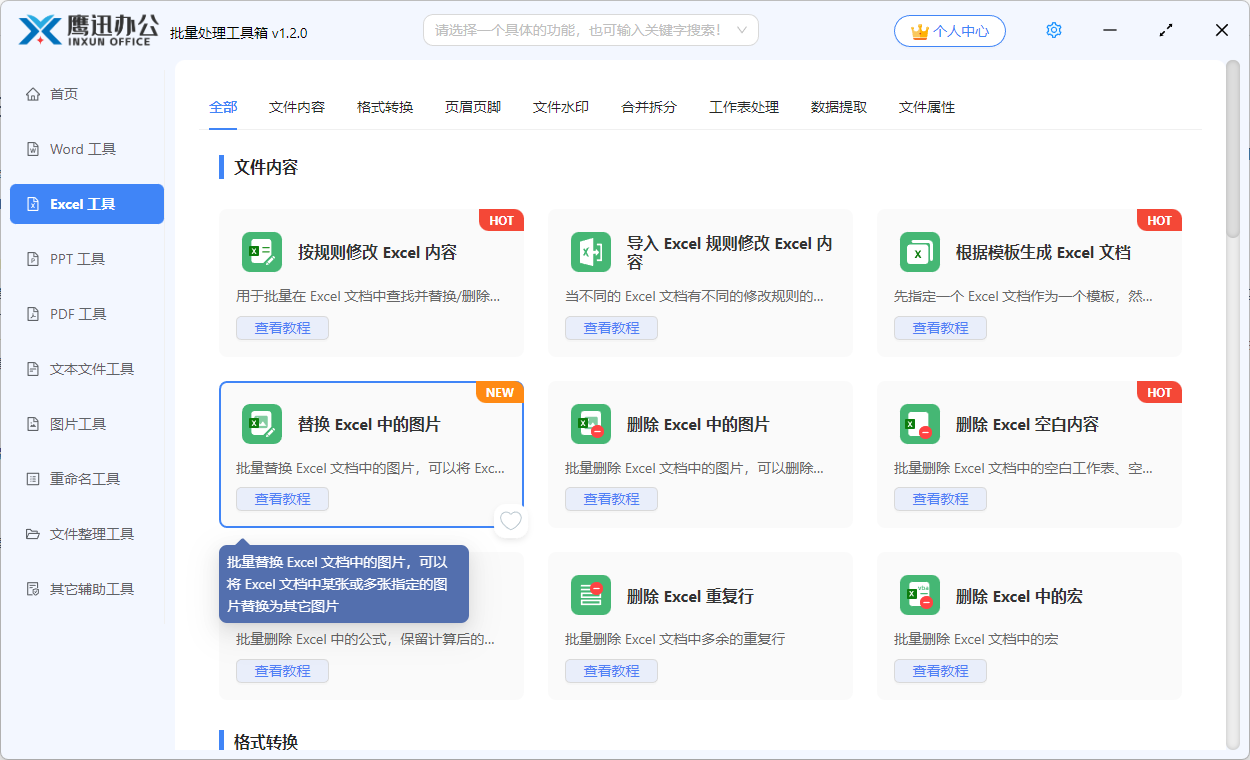
2、将所有需要进行图片替换的多个 Excel 都可以选择到软件中进行批量替换图片的处理。
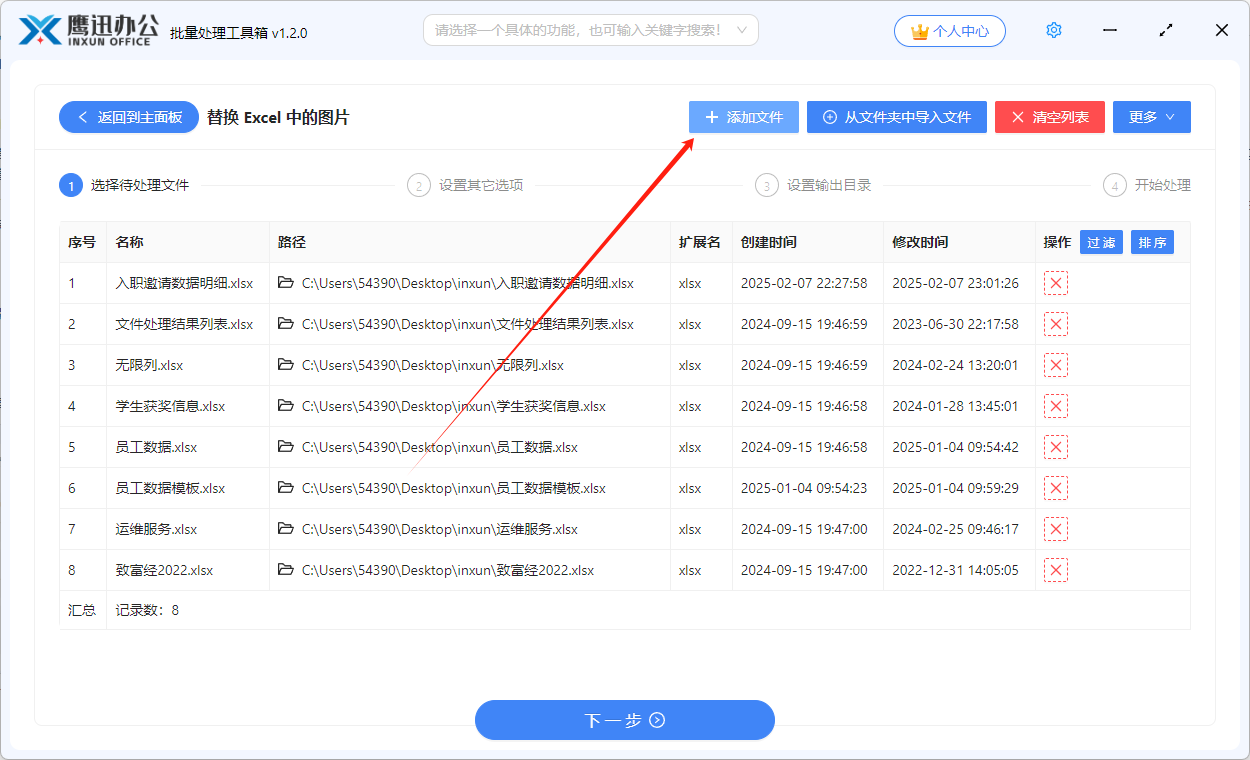
3、设置图片替换的选项。
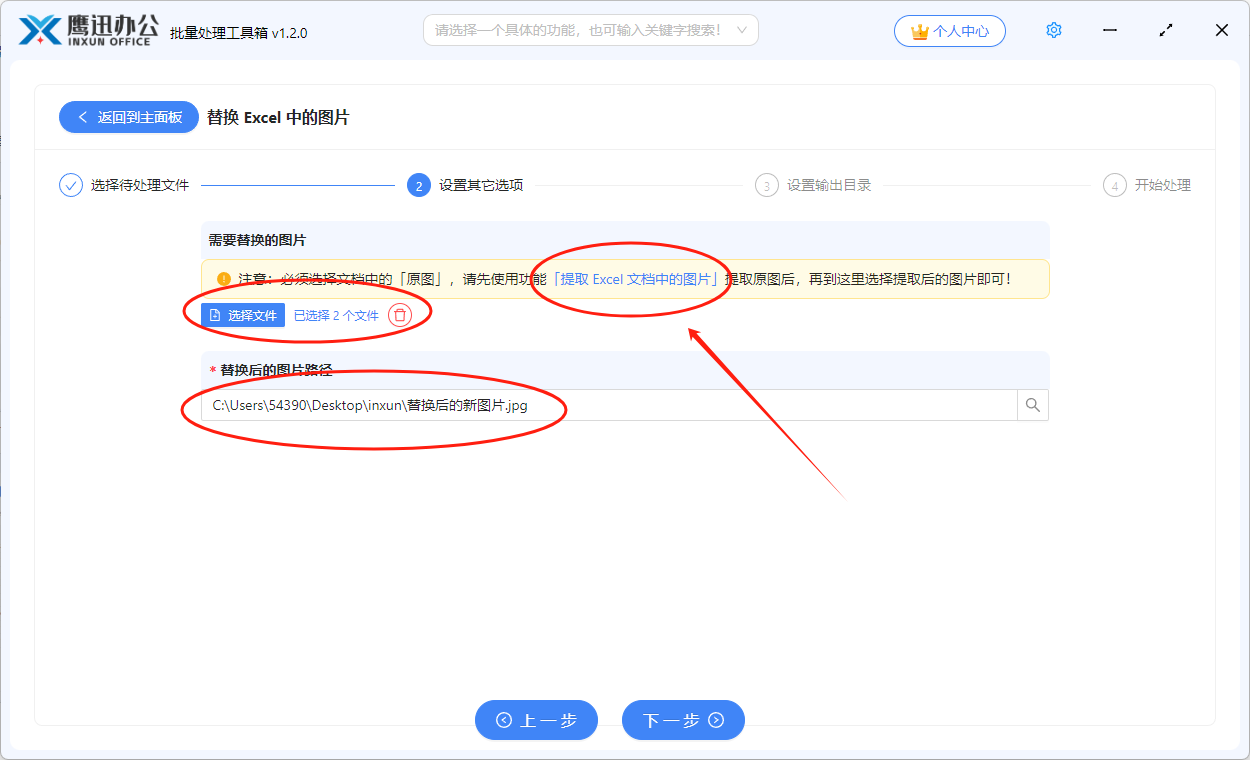
- 选择需要替换的图片。这个图片从哪里来呢?注意界面黄色背景的提示,我们需要先使用提取 Excel 文档中的图片的功能,将 Excel 中的所有图片先提取到文件夹,然后需要替换哪些图片,在这里选择对应的图片即可。如果多个 Excel 中要替换的都是同一张图片,那这里只需要对其中的一个 Excel 文档进行图片的提取即可。
- 选择替换后的图片路径。这里可以选择我们替换后的图片路径。
4、设置输出目录。
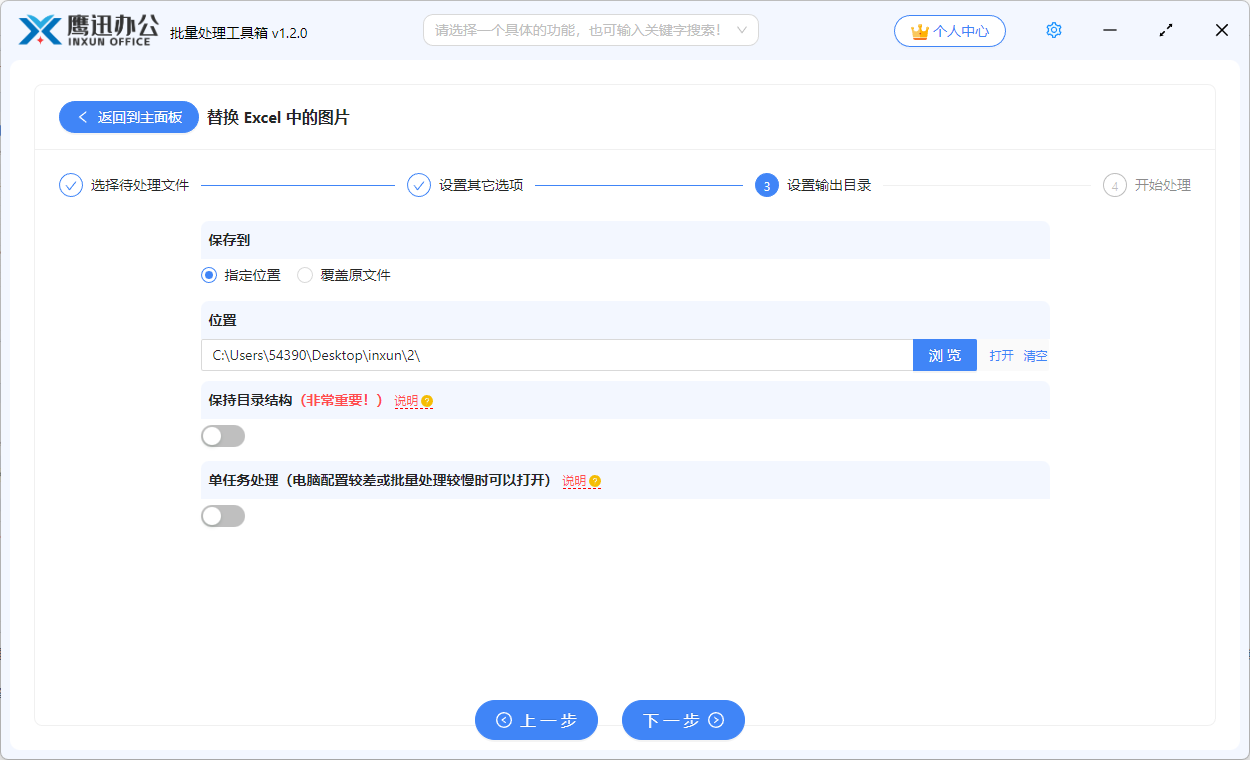
5、批量将多个 Excel 表格中的某张图片替换为新的图片的操作处理完成。
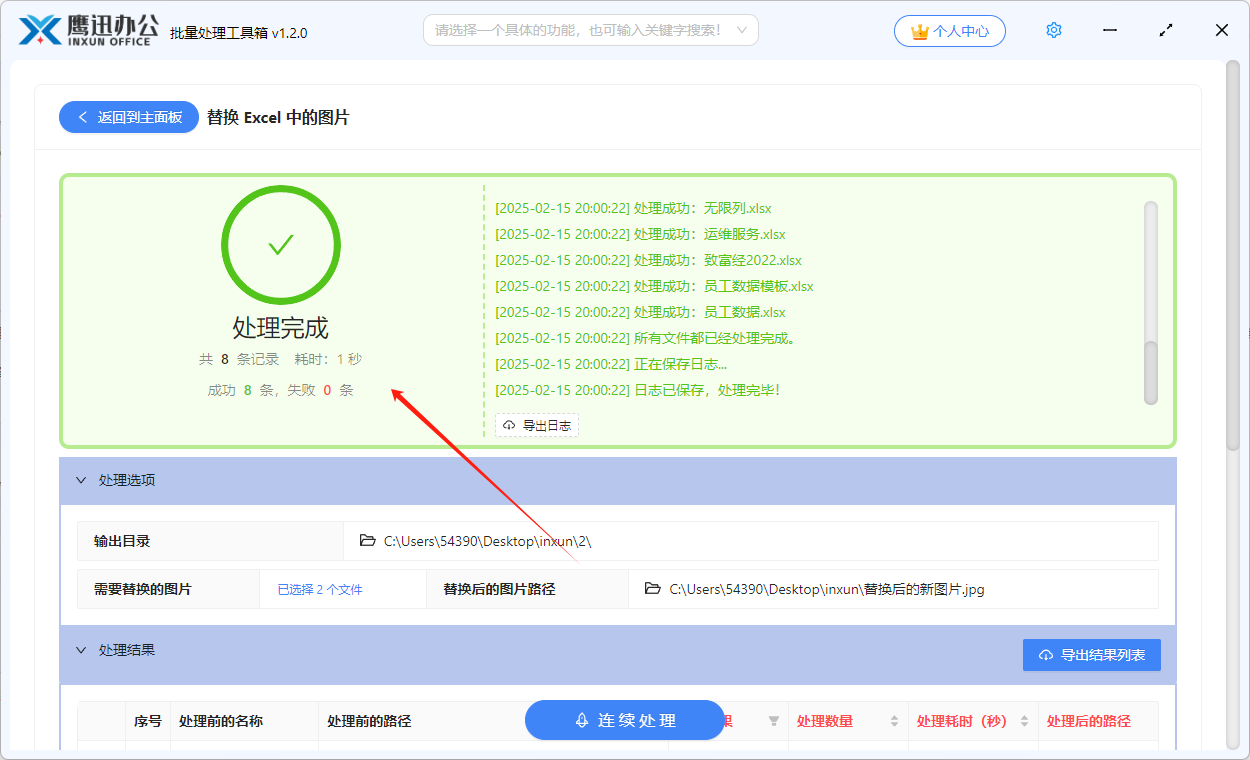
到这里我们就完成了批量将多个 Excel 文档中的指定多张图片替换为新的图片的操作。整个操作过程非常的简单。这个时候我们在进入到输出目录之后,打开处理后的 Excel 文档,确认图片是不是都已经被替换成功了。大家日后在工作中碰到需要批量替换 Excel 文档中图片操作的时候,就可以用这个方法来快速的完成了。
