批量替换多个 Word 文档中的指定图片
在 Word 文档中,我们可以插入各种各样的图片,比如插入 logo、插入设计图、施工图等等。在某些情况下,我们也会碰到需要将 Word 文档中某张图片替换成其它图片的场景,比如将旧的 Logo 替换成新的 Logo。当我们有大量的 Word 文档需要批量替换指定图片的时候,我们应该怎么做呢?今天就给大家介绍一下如何同时替换多个 Word 文档中的指定图片,不管有多少 Word 需要进行图片替换的操作,只需要一次处理即可。
在工作当中,我们经常需要处理 Word 文档,比如将 Word 中的某一张图片替换为其它的图片,如果按常规操作,我们通常需要用 Office 打开 Word 文档,先将原来的图片删除,然后再插入新的图片。但是如果现在给你 1000 个 Word 文档,需要将这些 Word 中的某张图片全部都替换成新的图片,并且要求在 5 分钟内完成,那通过传统的方式还能实现吗?
显然,通过传统的做法,我们无法在很短的时间内完成对多个 Word 文档中的指定图片进行替换的操作,并且传统的做法非常的耗费精力和时间,容易造成疏漏。今天就给大家介绍一种批量处理的方法,可以批量对多个 Word 文档中的某张图片进行替换,无需打开 Word 文档即可完成操作,并且可以避免人工操作带来的失误。具体如何操作呢?我们接下来一起看一下吧。
使用场景
1、需要将多个 Word 文档中的某一张或者多张图片替换为新的图片。
操作步骤
1、打开「鹰迅批量处理工具箱」,左侧选择「Word工具」,右侧在文件内容分类中选择「替换 Word 中的图片」的功能。
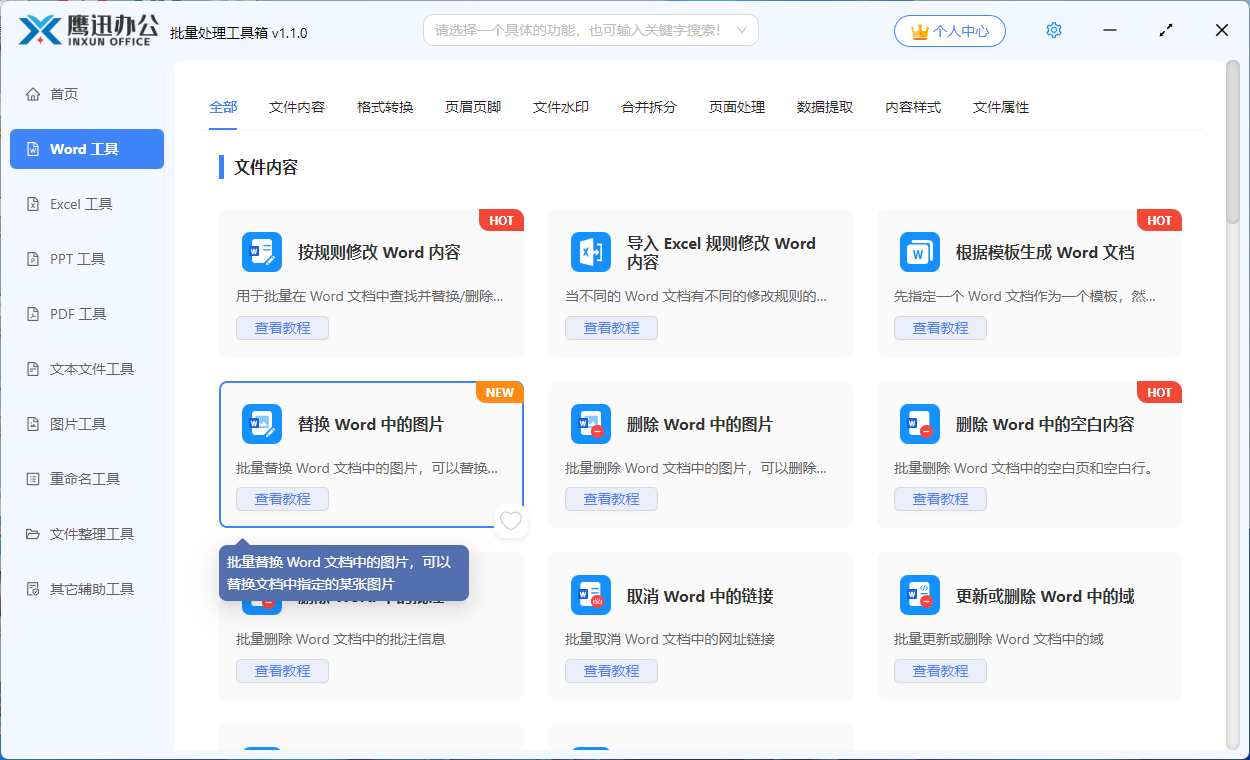
2、选择需要进行图片替换的多个 Word 文档。
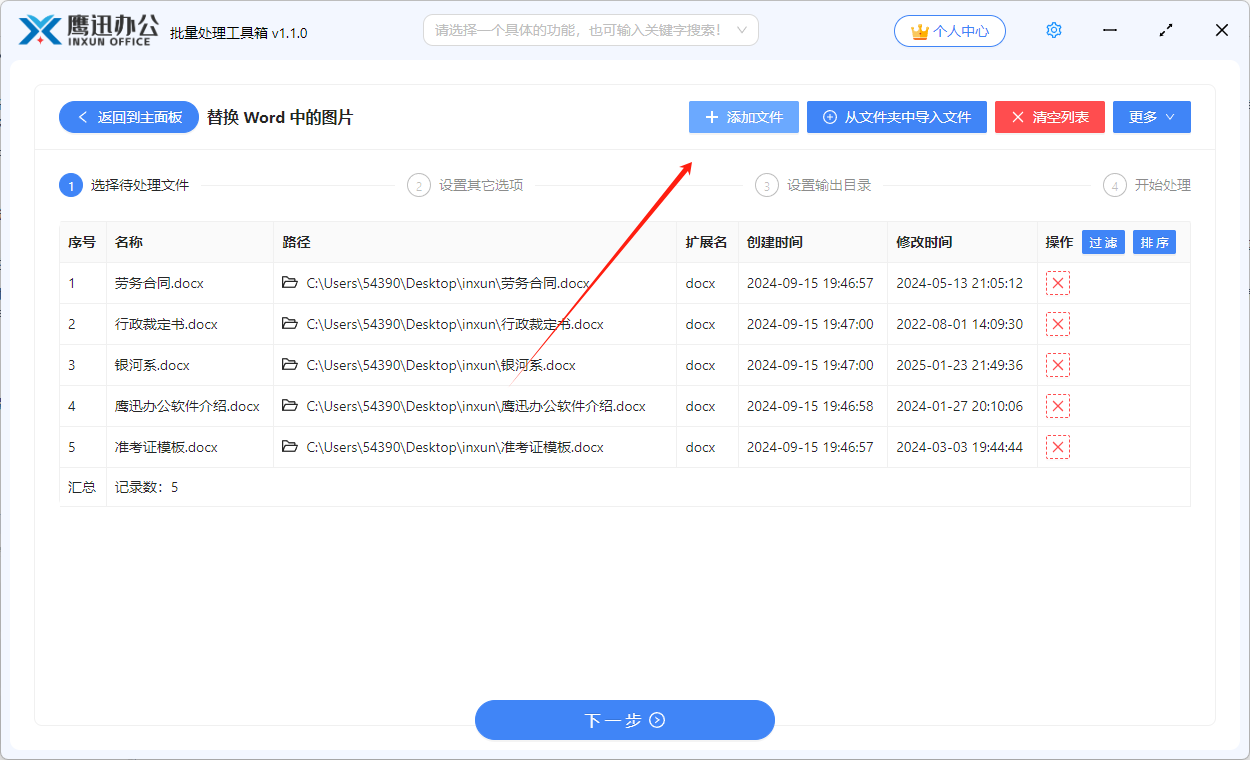
3、设置图片替换的选项。
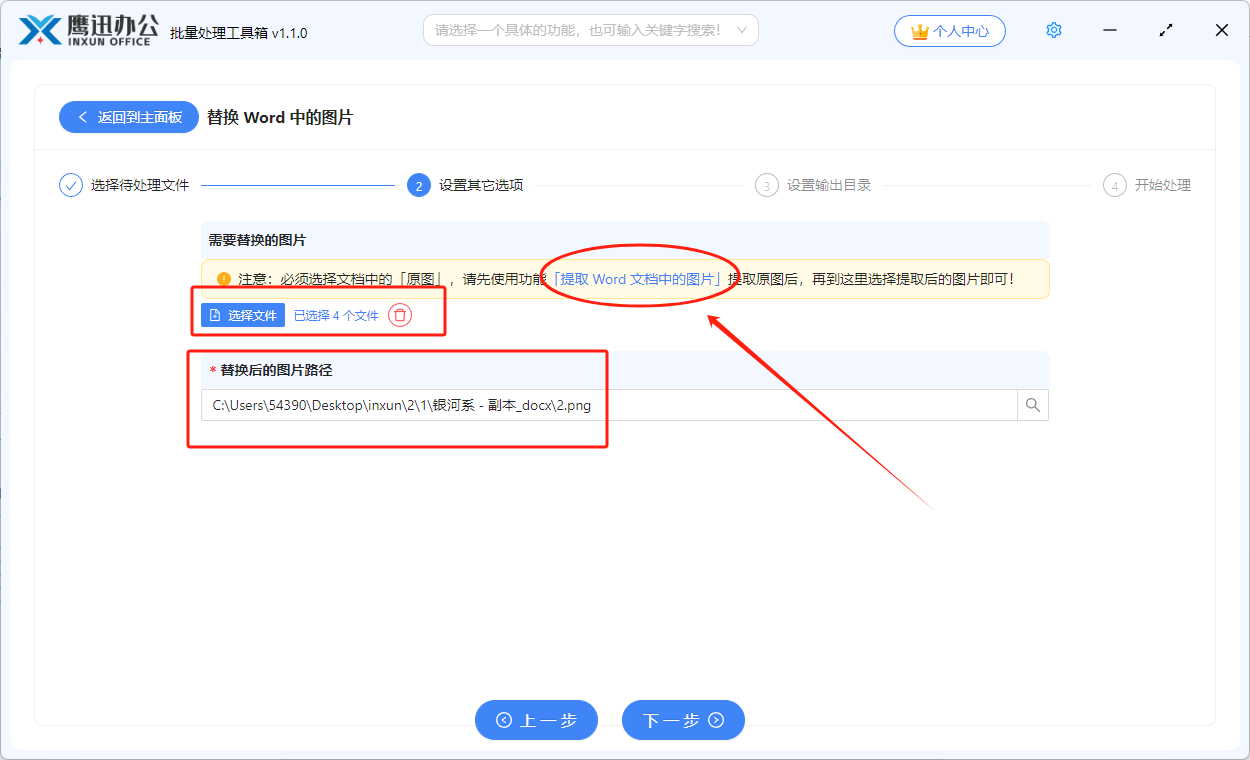
- 选择需要替换的图片。这个图片从哪里来呢?注意界面黄色背景的提示,我们需要先使用提取 Word 文档中的图片的功能,将 Word 中的图片提取到文件夹,然后需要替换哪些图片,在这里选择对应的图片即可。
- 选择替换后的图片路径。这里可以选择我们替换后的图片路径。
4、设置输出目录。
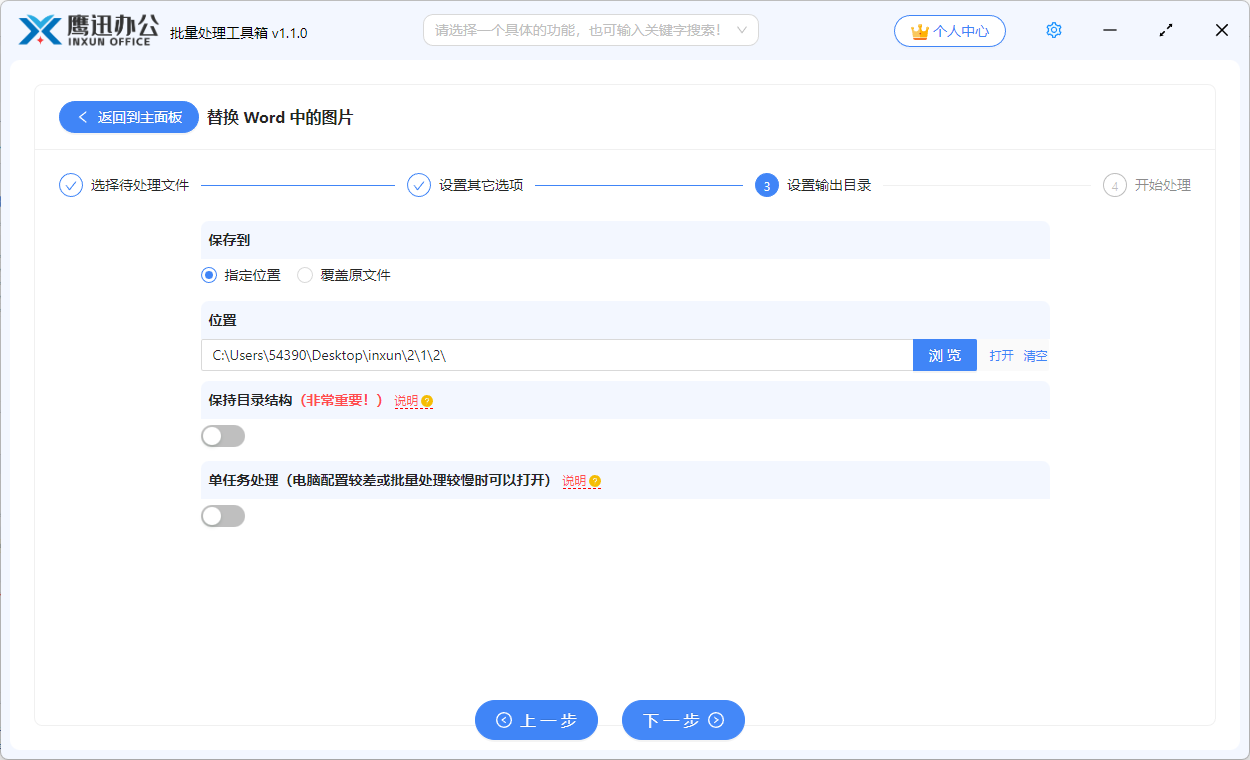
5、Word 中图片替换的操作处理完成。
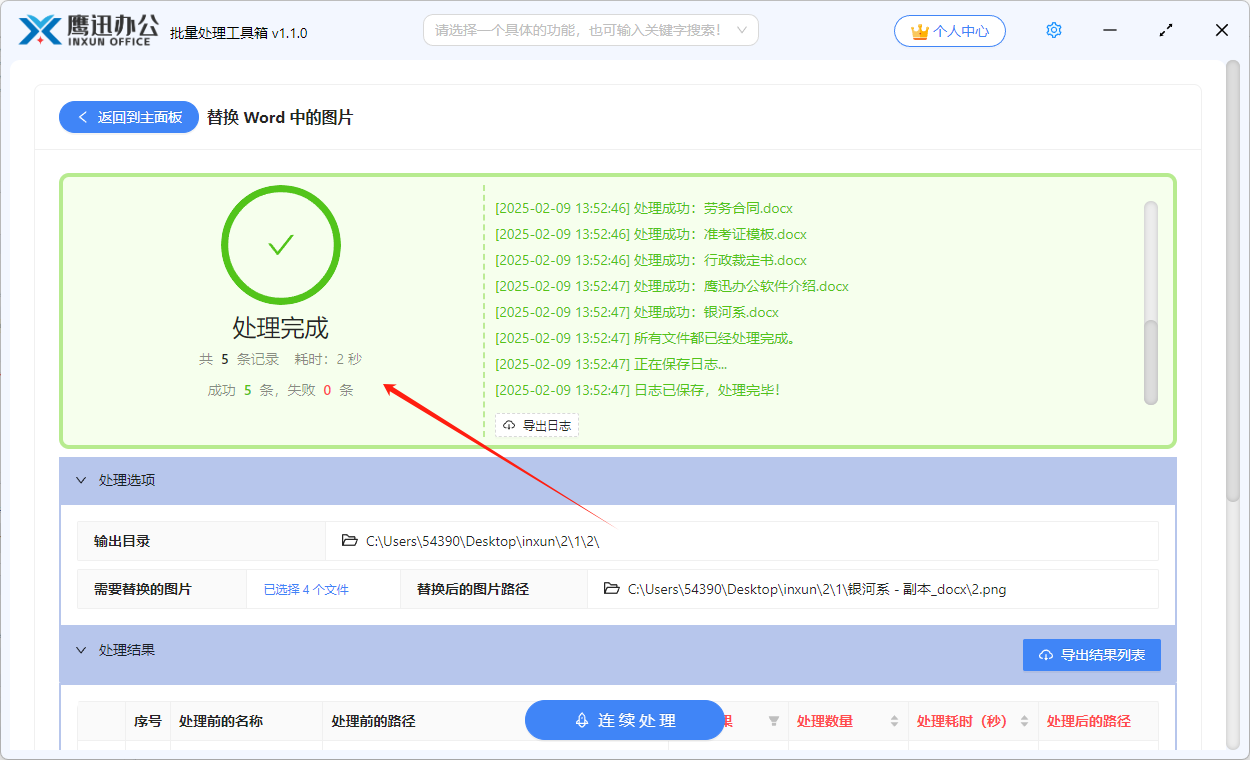
到这里,我们就实现了对 Word 中指定图片进行替换的操作,操作的过程非常的简单,处理的效率也非常的高。我们可以看到几个文件在几秒钟只能就完成了图片替换的操作。不管你是 1000 个 Word 文档,还是 10000 个 Word 文档需要进行图片替换的操作,都只需要这一次操作就可以了,是不是非常的方便非常的给力呢?大家日后在碰到需要对 Word 中的图片进行替换的时候,是不是就可以用这个方法来快速搞定了呢?
