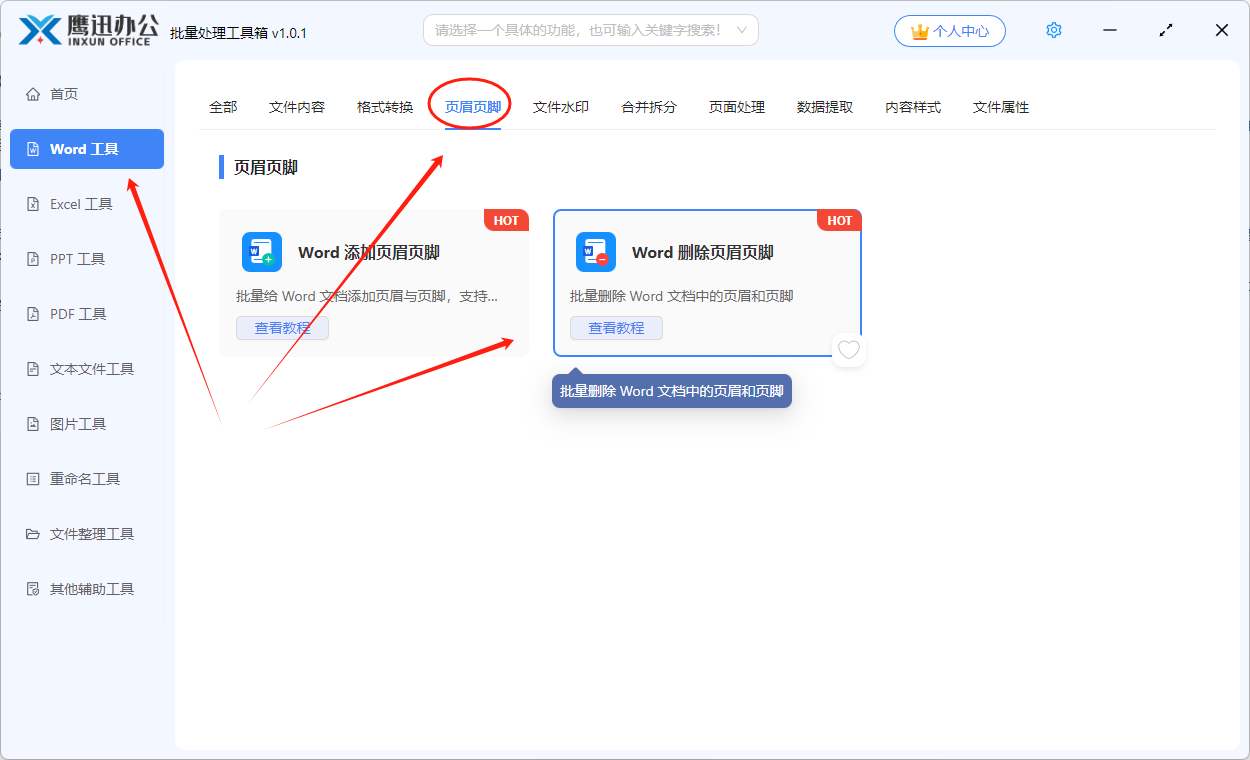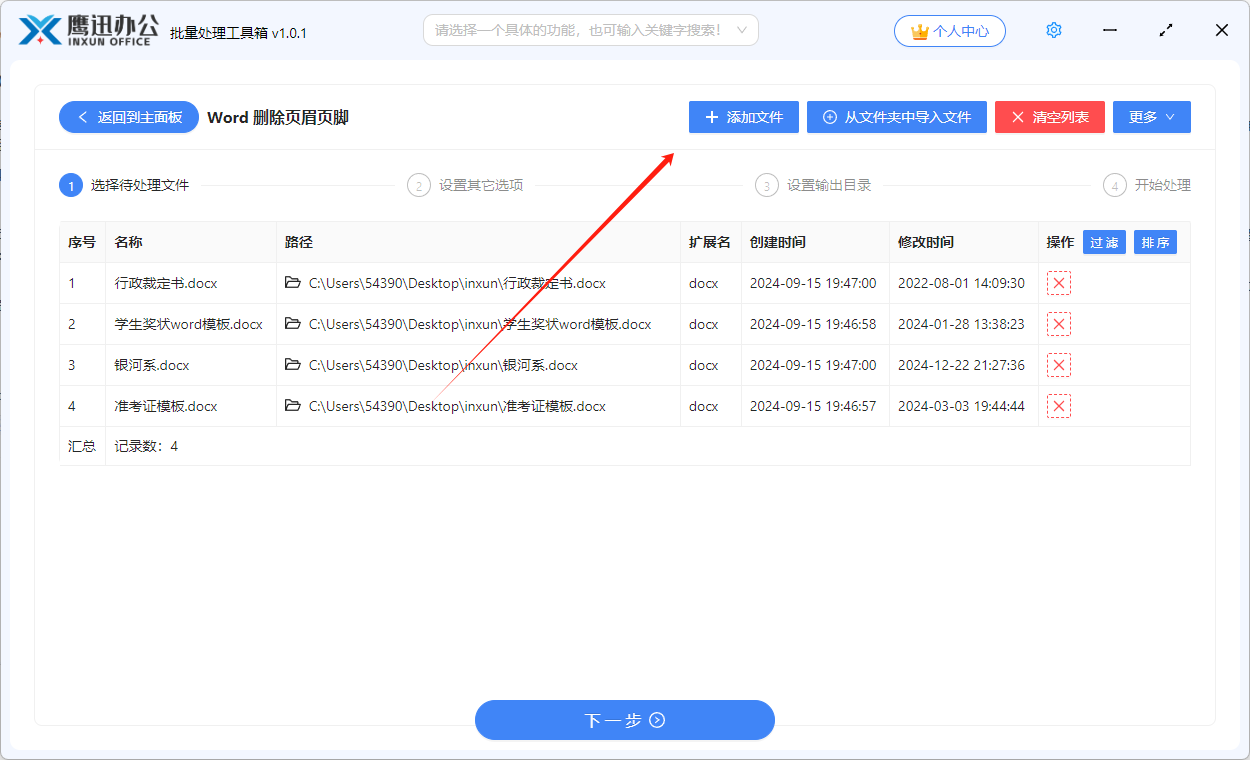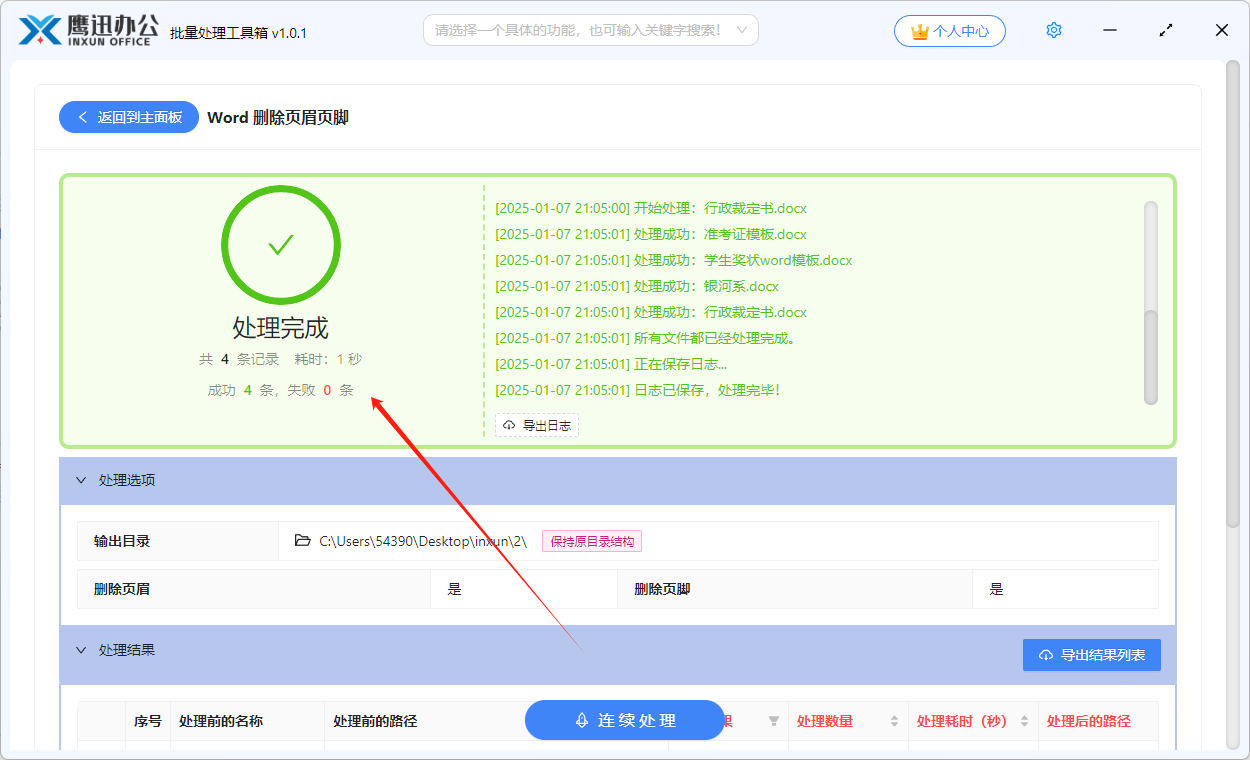如何批量删除多个 Word 文件页眉页脚中的横线
在使用 Word 文档时,许多人都会遇到页眉页脚中的横线问题,尤其是在下载模板时,常常会发现页眉和页脚包含广告信息或多余的横线。尽管删除这些元素看似简单,但有时横线顽固难以清除,给用户带来困扰。幸运的是,借助一些方法,我们可以快速删除 Word 文档中的横线,尤其是在处理多个文档时,批量删除成为一种非常实用的解决方案。本文将为您介绍如何批量删除多个 Word 文件页眉页脚中的横线,帮助您提高工作效率,轻松解决这一难题。
很多 Word 用户都遇到过这样的问题:下载的模板中页眉页脚包含多余的横线或广告信息,这些横线往往是无法直接删除的。尤其是在处理多个文档时,逐一删除横线非常耗时且烦人。那么,如何批量删除多个 Word 文件页眉页脚中的横线呢?通过简单的技巧,我们可以利用 Word 中的“查找与替换”功能,快速定位和删除页眉页脚中的横线。但是这个方法不适用于删除大批量 Word 文档中的横线。
如果您需要批量处理多个文档,可以借助 VBA 脚本来实现自动化操作,但是对于大部分小伙伴来说,VBA 代码有一定的门槛。因此今天就给大家介绍一种批量删除 Word 文件页眉页脚中横线的方法,不管多少 Word 文档需要删除页眉页脚,也只需要一次操作即可。通过这个方法避免不必要的重复劳动,不仅可以节省时间,还能够让我们在日常工作中更加高效,无论是处理模板、编辑报告还是整理文档,批量删除横线的技巧都能让你事半功倍。
操作步骤
1、打开「鹰迅批量处理工具箱」,左侧选择「Word工具」,右侧在合并拆分分类中选择「Word 删除页眉页脚」的功能。
2、选择待处理的 Word 文档,可以一次性将所有需要删除页眉页脚中横线的 Word 文档全部选择进来批量处理。
3、设置删除页眉页脚的选项,如果需要删除 Word 页眉处的横线,则单独选择【删除页眉】的选项。如果需要删除 Word 页脚处的横线,则单独选择【删除页脚】的选项。
4、继续点击下一步,直至所有删除 Word 页眉页脚处横线删除的操作全部处理完成。