批量为多个 Word 文档添加页眉页脚的高效方法
页眉和页脚在 Word 文档中常用于显示文档标题、公司名称、页码等信息,有助于定位页面、跟踪版本和标识文档来源。批量为多个文档添加页眉页脚,尤其是在首页、奇数页、偶数页等位置插入文本,常常是工作中的需求。本文将介绍一种高效的方法,帮助您一次性为多个 Word 文档添加页眉页脚。此方法不仅支持在指定位置插入纯文本,还可以从其他文档中提取页眉页脚的图片,自动应用到处理文件中,从而节省大量时间和精力,提高工作效率。
页眉和页脚是 Word 文档中常用的元素,通常用于显示文档标题、公司名称、页码等信息。页码是最常见的内容之一,它能帮助我们快速定位到指定的页面。此外,页眉页脚还可以包括修改日期和时间,便于跟踪文档版本及更新记录。如果在页眉页脚中加入公司名称、部门信息等,还能帮助识别文档的来源和责任归属。
为了提升文档的规范性和专业性,很多时候我们都需要为 Word 文档添加页眉页脚。针对需要批量处理多个文档的情况,本文将介绍一种高效的方法,帮助您一次性为多个 Word 文档添加页眉页脚。此方法支持在首页、奇数页、偶数页等位置插入纯文本内容,且能够从指定文件中提取页眉页脚的图片,自动应用到其他文档中,大大节省了时间和精力。通过这种批量操作,您可以更轻松地管理文档,提升工作效率。
操作步骤
1、打开「鹰迅批量处理工具箱」,左侧选择「Word 工具」,右侧在页眉页脚分类中选择「Word 添加页眉页脚」的功能。

2、添加多个需要设置页眉页脚的 Word 文档,支持多个格式的 Word 文档。
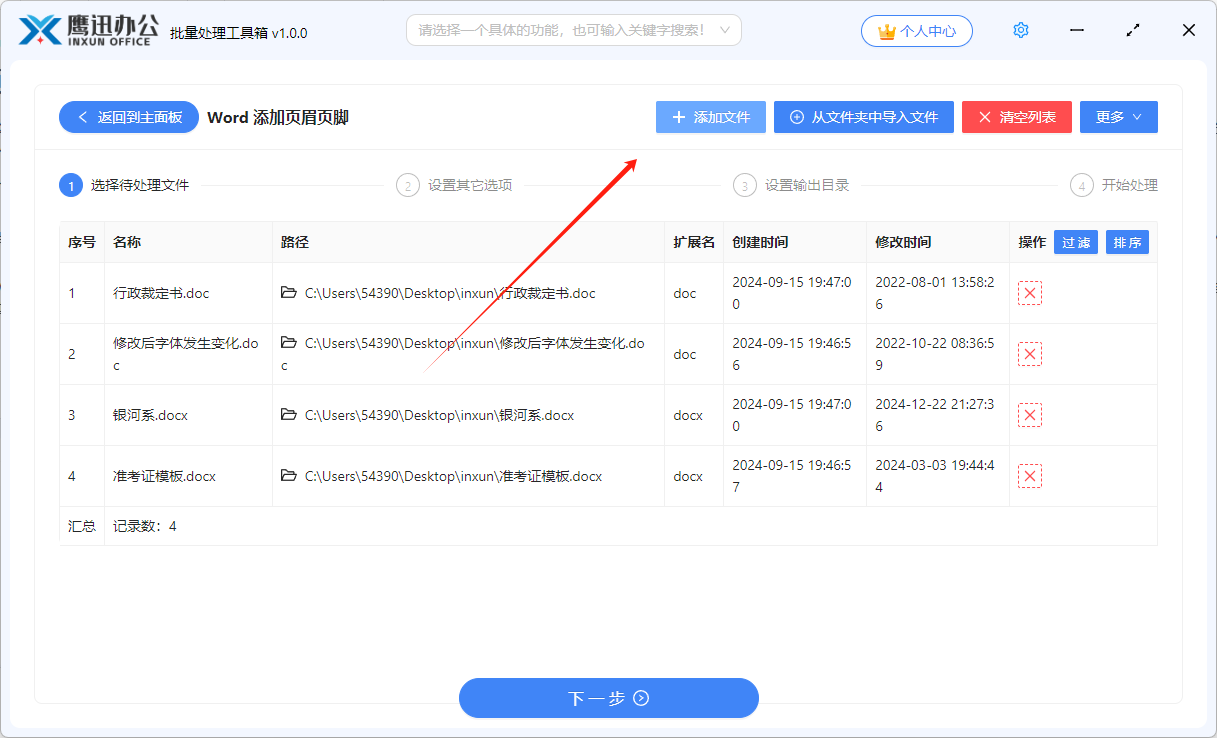
3、设置页眉页脚的内容。
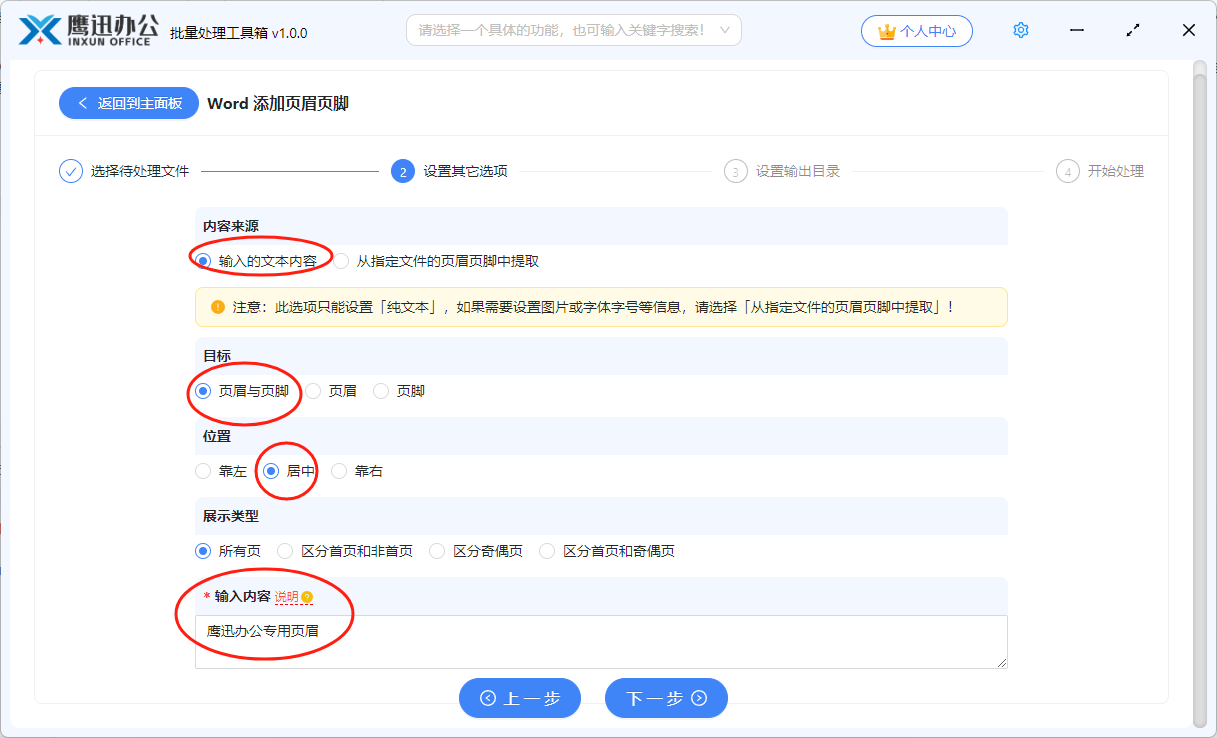
这里我们可以看到有页面有非常多的选项,我们可以根据自己的需要进行选择与设置,具体每一个选项的含义以及更多的使用方法可以参考【教程】Word 添加页眉页脚 这篇文章。
4、等待处理完成。
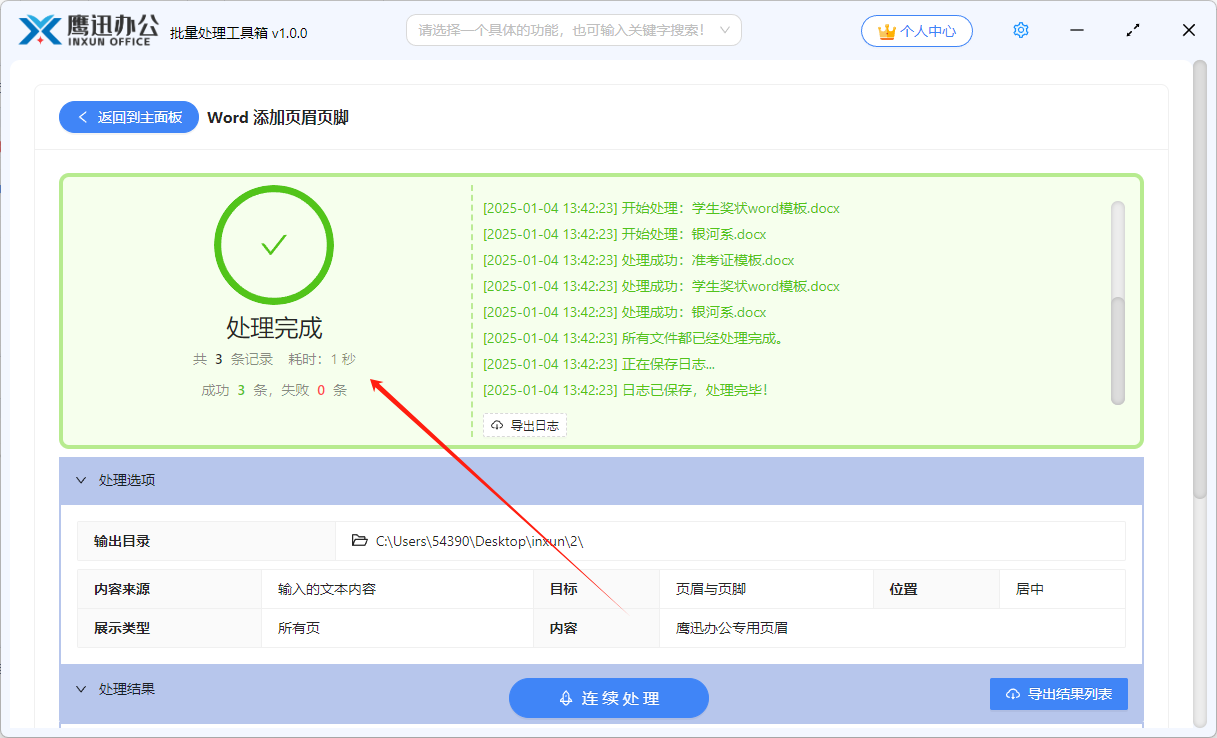
一会儿功夫,批量为多个 Word 文档添加页眉页脚的操作就完成了,我们可以进入到输出目录检查一下所有处理后的的 Word 文档都已经设置好页眉页脚了,非常的方便。处理可以批量给 Word 设置页眉页脚,还可以批量修改 Word 文档的页眉页脚,也可以批量的删除 Word 文档的页眉页脚。
