批量删除或替换多个 PDF 中的页,如删除或替换首页、尾页、指定内容页
在 PDF 文档中,我们可以轻松添加、删除或修改页面。当需要删除或替换 PDF 中的某些页面时,通常会使用一些简单的方法来完成。今天,我们将为大家介绍一种高效的方式,帮助你批量删除或替换 PDF 文档中的幻灯片页面,极大提高处理效率。
我们经常会碰到在网上下载的 PDF 文档最后或者中间夹杂着一些无效的页面,比如广告页面等等,这种情况对我们阅读 PDF 或者在正式场合使用 PDF 非常的不友好,因此我们经常会需要删除 PDF 文档中的指定的页面,比如删除 PDF 文档的最后一页、删除 PDF 文档中的指定页面,或者将 PDF 文档中的第一页、最后一页替换为其它的页面的需求。那如何对 PDF 文档中的页面进行删除或者替换操作呢?今天就给大家介绍一种高效的方法。
使用场景
1、需要批量删除一个或者多个 PDF 文件的首页/第一页。
2、需要批量删除一个或者多个 PDF 文件的尾页/最后一页。
3、需要批量删除一个或者多个 PDF 文件的前几页。
4、需要批量删除一个或者多个 PDF 文件的最后几页。
5、需要批量删除一个或者多个 PDF 文件的中间几页。
6、需要批量将一个或者多个 PDF 文件的首页/第一页替换成新的页面。
7、需要批量将一个或者多个 PDF 文件的尾页/最后一页替换成新的页面。
8、需要批量将一个或者多个 PDF 文件的前几页替换成新的页面。
9、需要批量将一个或者多个 PDF 文件的最后几页替换成新的页面。
10、需要批量将一个或者多个 PDF 文件的中间几页替换成新的页面。
操作步骤
1、打开「鹰迅批量处理工具箱」,左侧选择「PDF工具」,右侧在页面处理分类中选择「删除或替换 PDF 中的页」的功能。

2、选择需要进行进行页面删除的多个 PDF 文档。
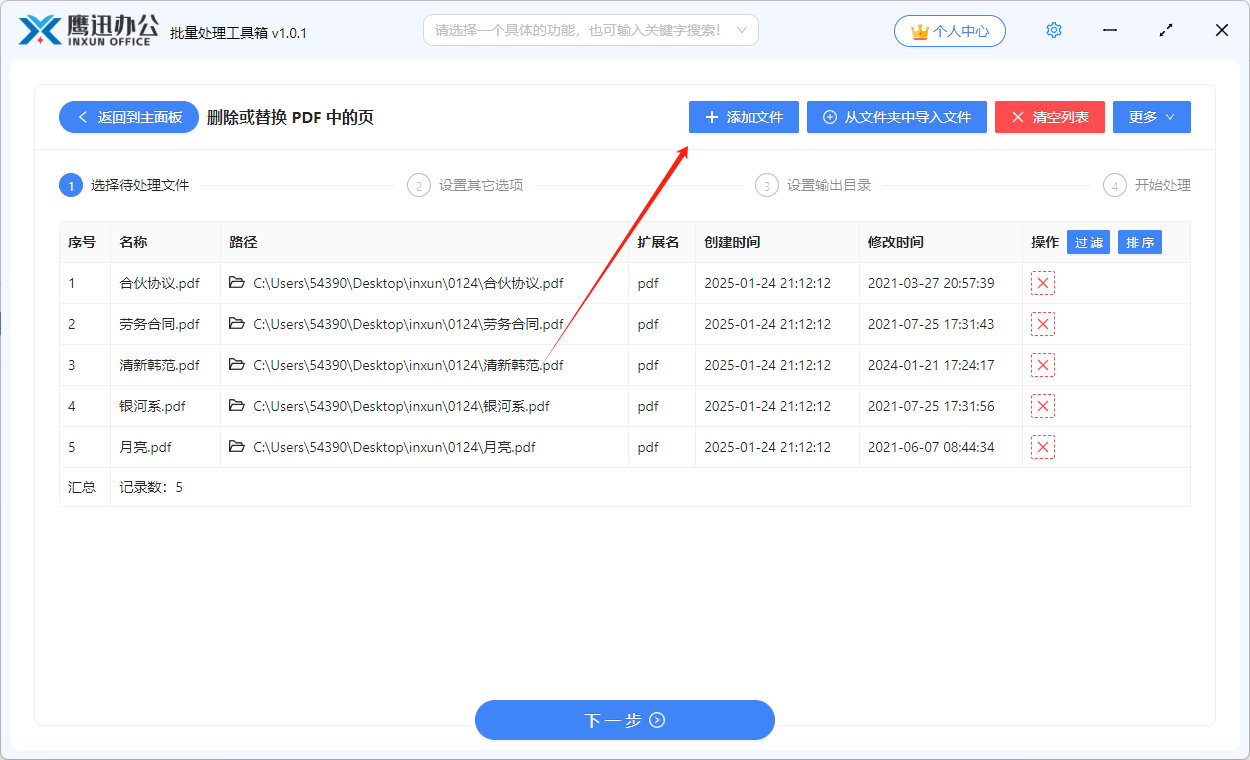
3、设置页面删除或者替换的选项。
- 删除 PDF 文档中指定的页面。

输入框填写的【-1】代表将文档的最后一页删除。具体如何填写可以查看界面上的【说明】按钮。
- 将 PDF 文档中指定的页面替换为新的页面。

4、设置输出目录。

5、处理完成。

稍等片刻,就能看到软件界面出现【处理完成】的字样,这代表已经完成了批量删除或者替换多个 PDF 页面的操作。我们也可以进入到输出目录检查一下处理后的 PDF 文档,确认想要删除的页面或者想要替换的页面是不是符合我们的设置。这种批量删除或者替换 PDF 页面的方法对我们的工作效率提升非常的大,日后在工作中碰到类似的需求就可以轻松搞定了。
