批量添加或删除 Word 保护,批量设置打开密码、只读密码
我们的 Word 文档在网络上传输或者发送给第三方的时候,经常会涉及到文档隐私保护的问题,比如给 Word 文档添加打开密码或者只读密码就是很好的保护文档内容的一些手段。在 Office 中我们可以很轻松的设置 Word 文档的打开密码和只读密码,如果我们有大量的 Word 文档需要设置保护,我们肯定没法通过 Office 的方式去操作的,今天我们就介绍一下批量添加或者删除 Word 保护的方法
使用场景
1、给 Word 文档批量设置打开密码,必须要有密码才能打开查看。
2、给 Word 文档批量设置只读密码,可以允许查看,如果需要修改,必须提供正确的密码。
3、给 Word 文档批量设置限制编辑密码,可以限制只读、只能修订、只能批注、只能修改填写窗体等。
4、删除 Word 文档的打开密码。
5、删除 Word 文档的只读密码、限制编辑密码。
操作步骤
1、打开「鹰迅批量处理工具箱」,左侧选择「Word 工具」,右侧在文件属性分类中选择「添加或删除 Word 保护」的功能。
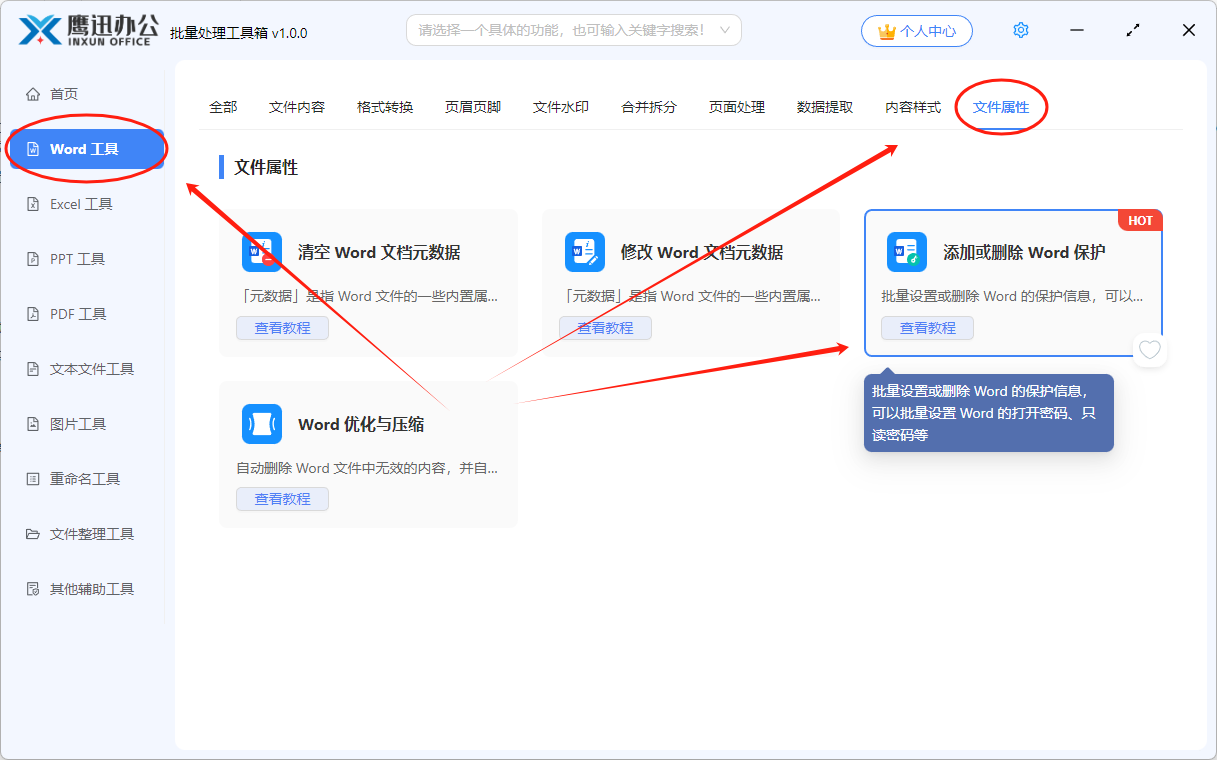
2、选择需要添加或者删除保护的多个 Word 文档进行批量处理。

3、设置添加或删除保护的选项。
- 添加保护:这里可以分别设置文件打开密码、文件只读密码以及限制编辑密码。
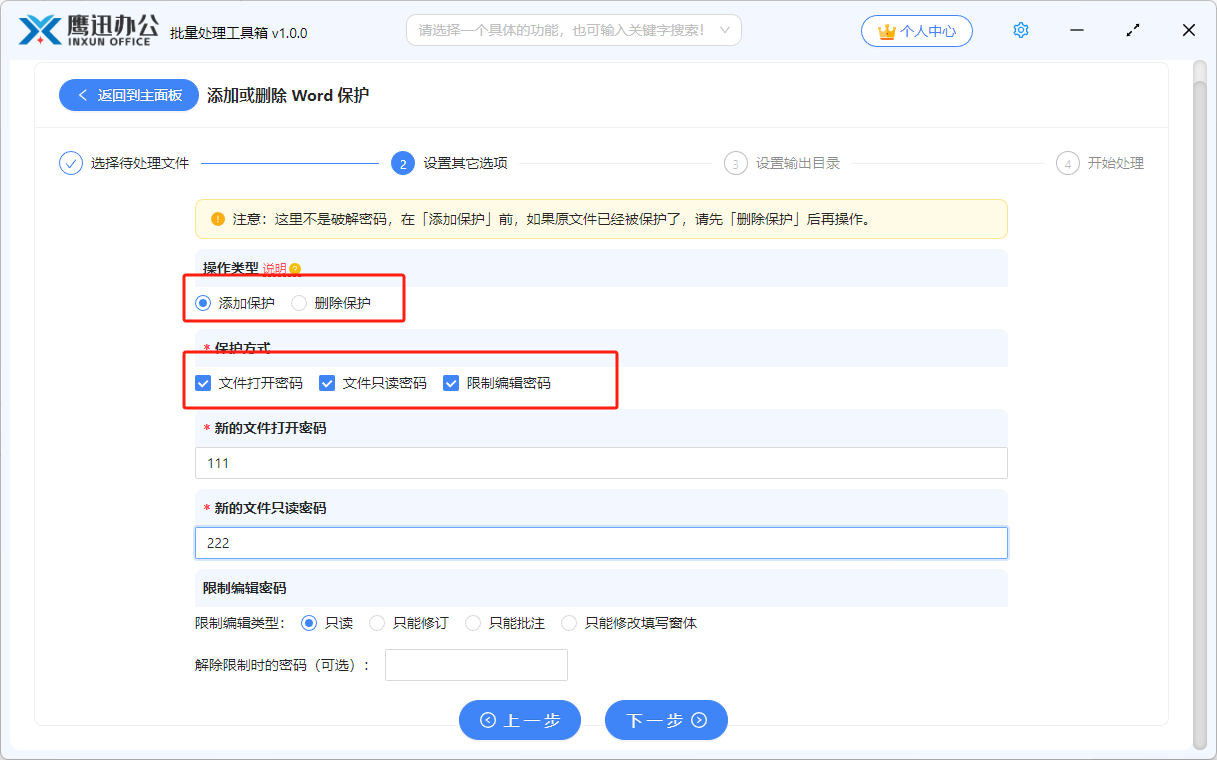
- 删除保护:可以取消 Word 文档的打开密码及只读密码,需要注意的是,这里不是破解文件密码,因此当原文件已经设置了打开密码的时候,这里需要提供原打开密码。
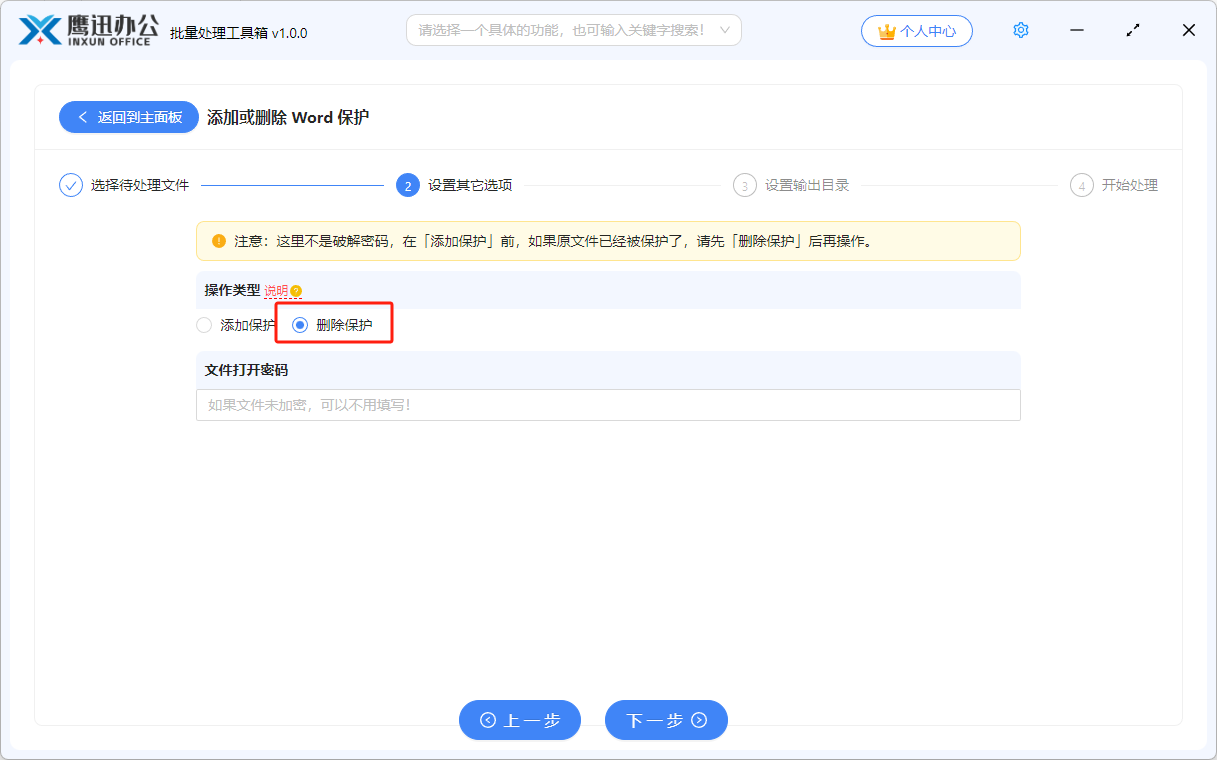
4、设置输出目录。
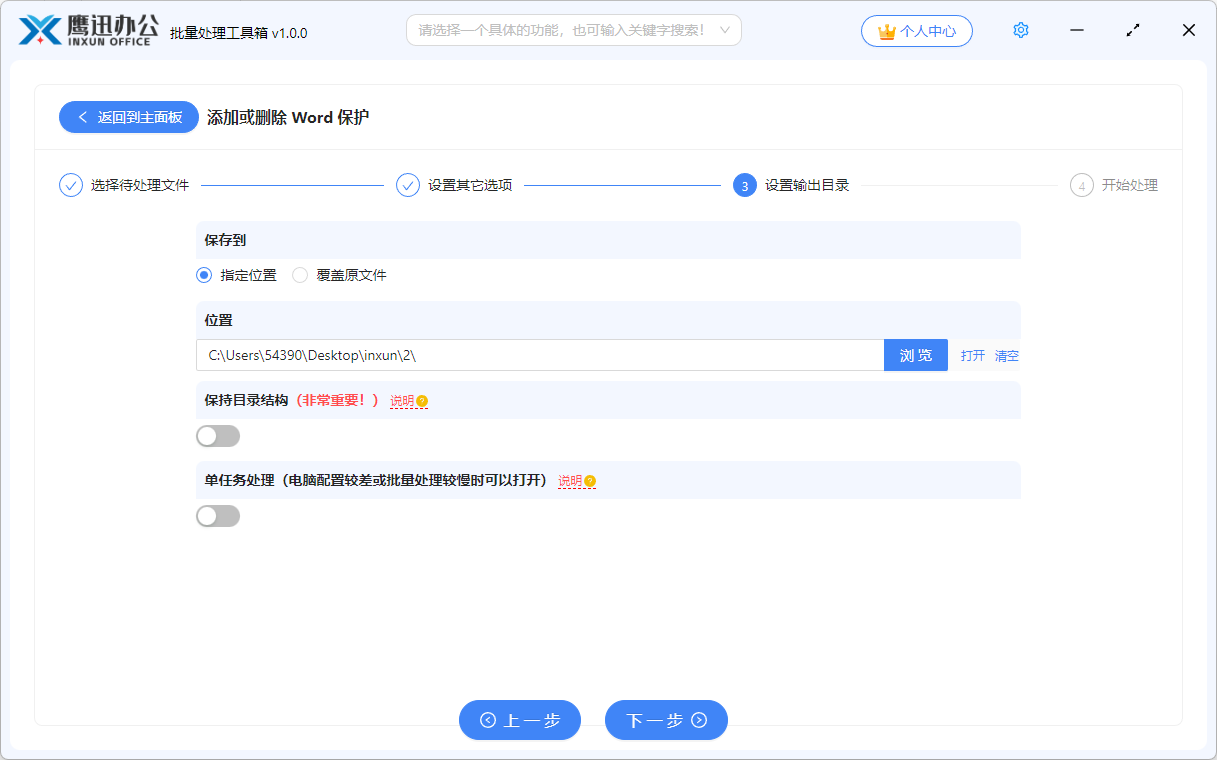
5、处理完成。
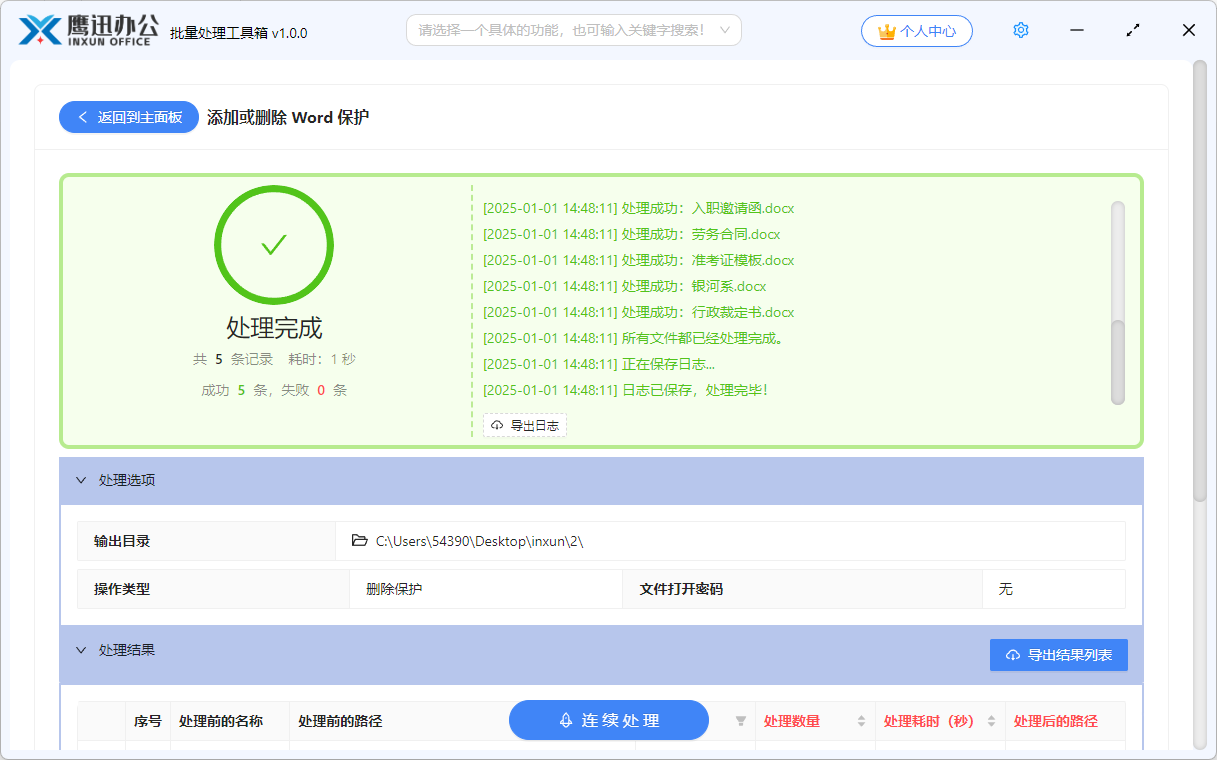
到这里,设置 Word 保护或者删除 Word 保护的操作就已经完成了,大家可以根据自己的需要进行选项设置。处理完成后我们再进入到输出目录检查一下处理后的结果,确认所有的 Word 文档都已经设置好密码保护或者已经删除了密码保护了。
正文到此结束
