批量给 Word 添加或设置页眉页脚/页码
在 Word 文档中我们可以设置各种各样的页眉页脚信息,比如设置页码信息、在页眉页脚中插入公司的 logo 信息、联系方式信息等等。当我们有大量的文档需要设置或者修改页眉页脚的时候,今天介绍的方法就可以帮我们快速的完成。
使用场景
- 批量给 Word 文档设置页眉页脚。
- 批量给 Word 文档添加页码信息。
- 批量替换 Word 文档的页眉页脚。
- 批量给 Word 页眉页脚中插入图片。
- 批量设置 Word 区分首页非首页、区分奇偶页的页眉页脚。
操作步骤
1、打开工具,进入到「Word 添加页眉页脚」的功能。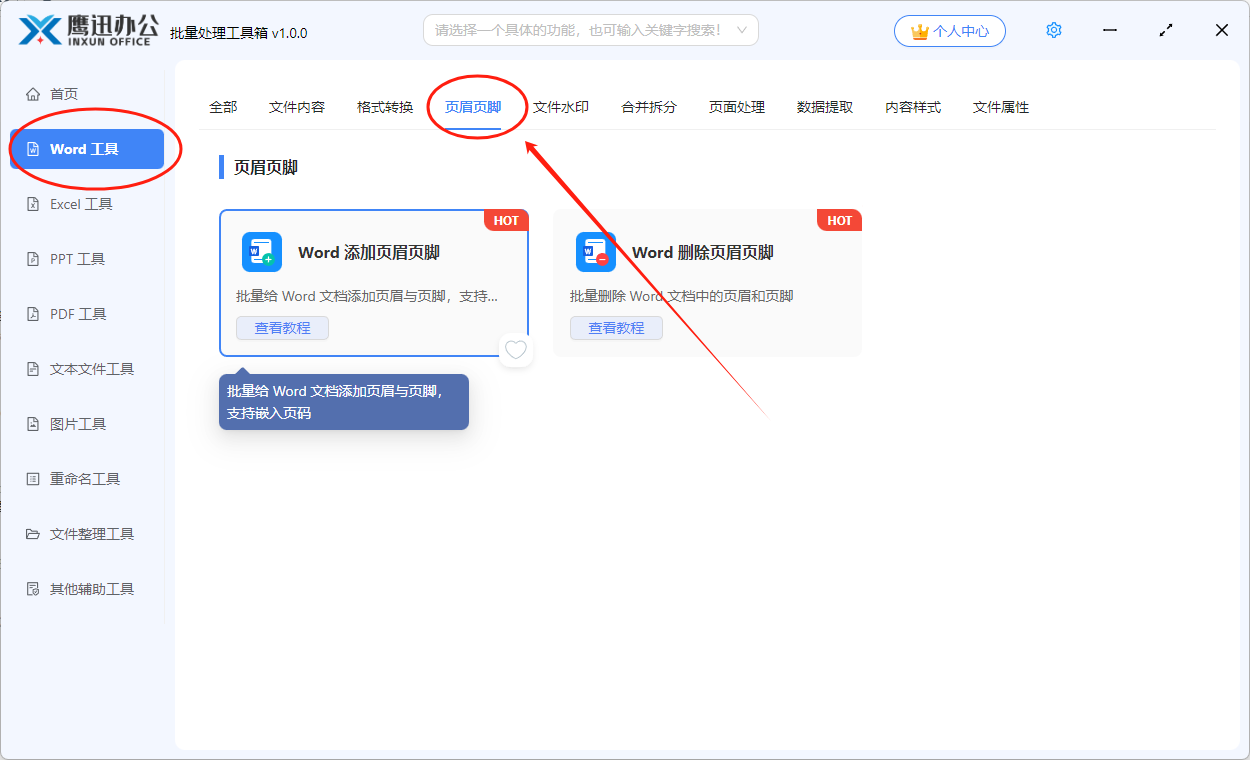
2、选择需要设置页眉页脚的 Word 文档。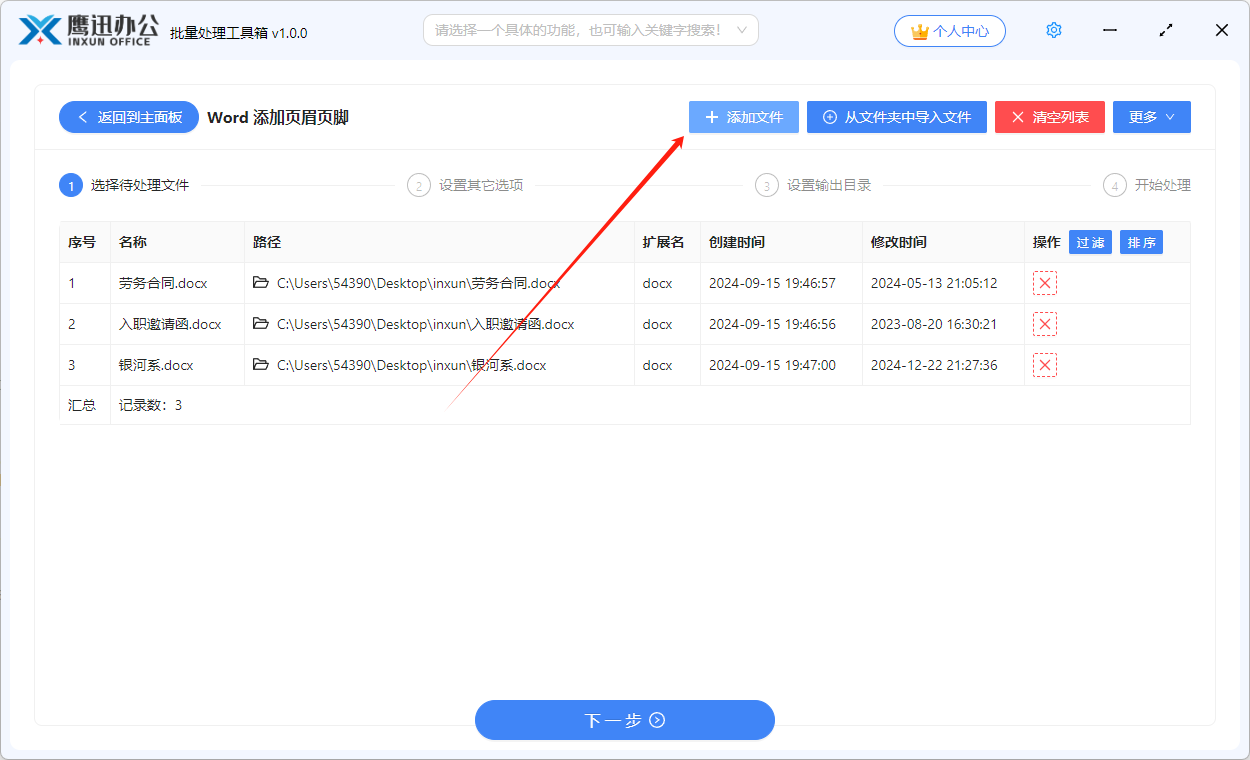
3、设置页眉页脚的内容、样式等选项。
设置简单的、普通内容的页眉页脚。

上面的示例就是一个最简单的设置页眉页脚的方式。如果我们想要文档的首页和文档的其它内容页设置的页眉页脚内容不一样,就可以按照下面的方式设置。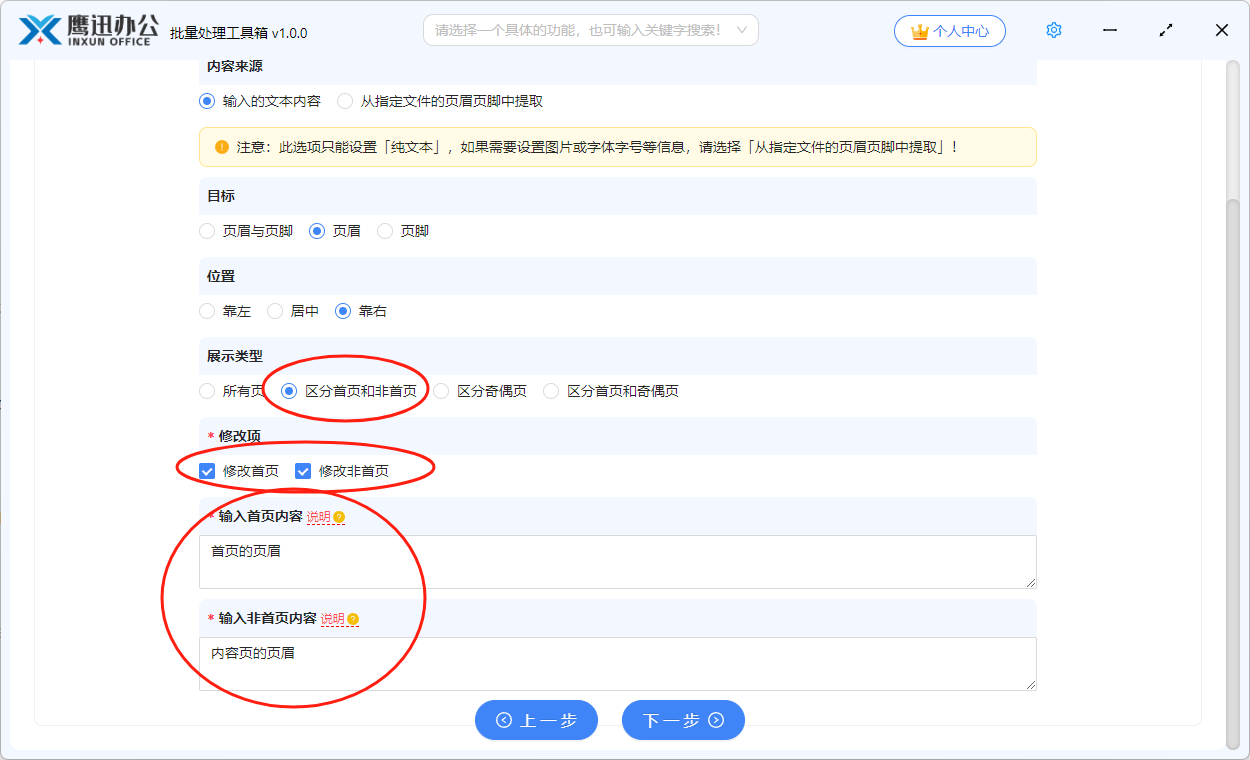
设置带页码信息的页眉页脚。
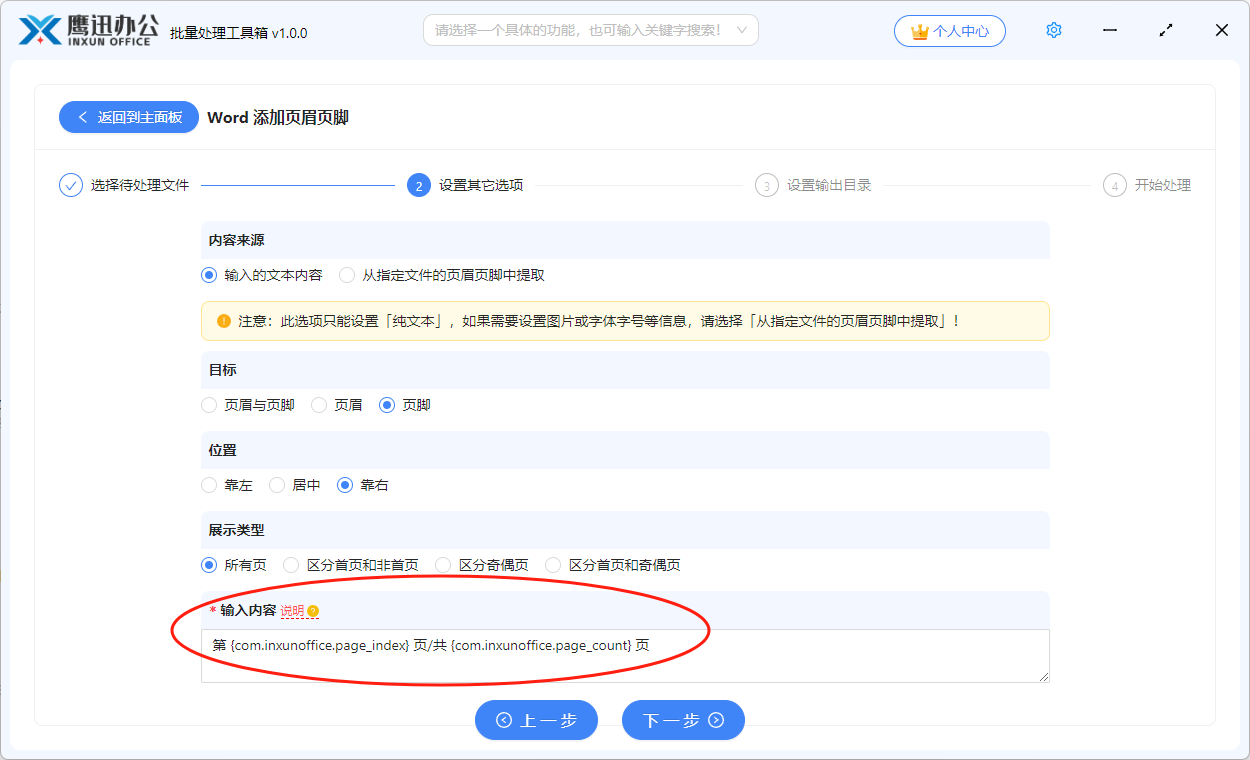
输入框输入的内容可能大家看一眼并不知道是什么意思。我们可以点击红色的【说明】按钮查看填写说明。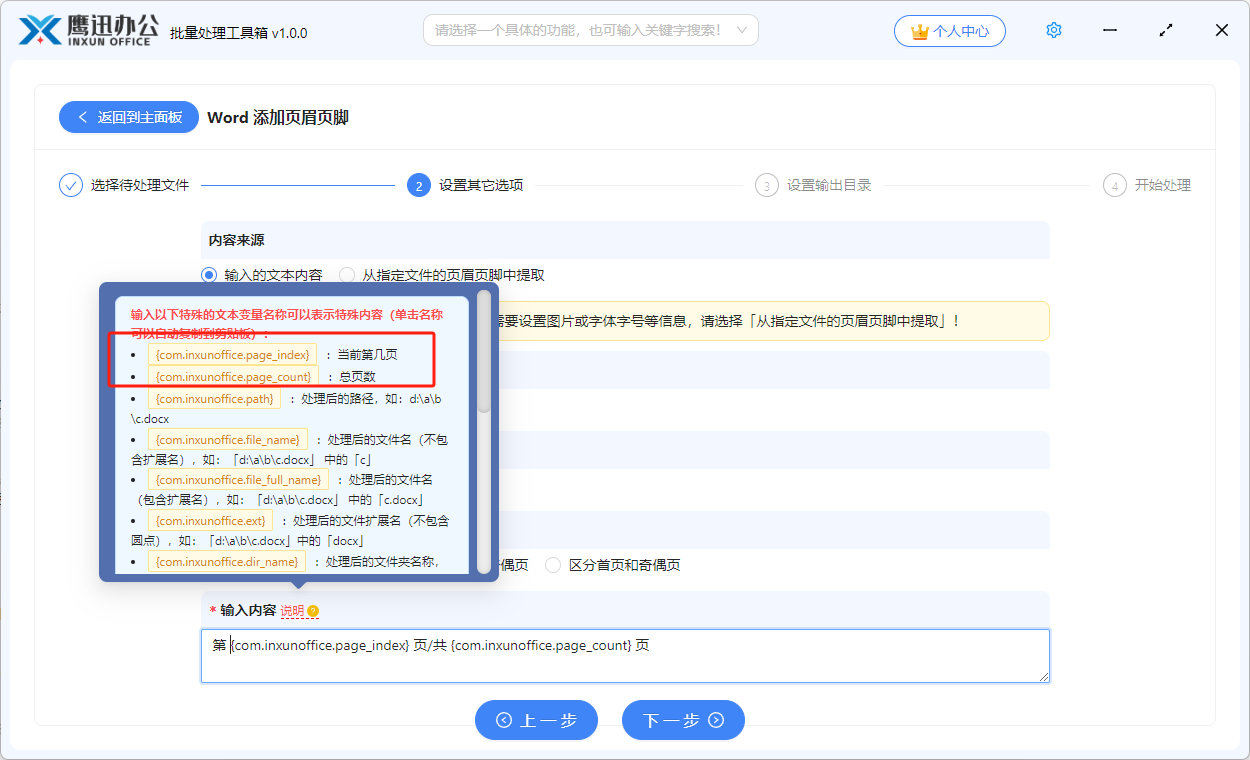
这里实际上填写的就是一些占位符,除了有页码信息的占位符,还有文件名称、文件路径等占位符。设置复杂的如包含图片或者表格的或者样式丰富的页眉页脚。
在之前的示例中,我们看到在软件界面设置的都是最基础的页眉页脚,无法设置样式、无法插入图片、表格等信息。如果想要实现复杂的页眉页脚效果,那就需要参考下面的设置。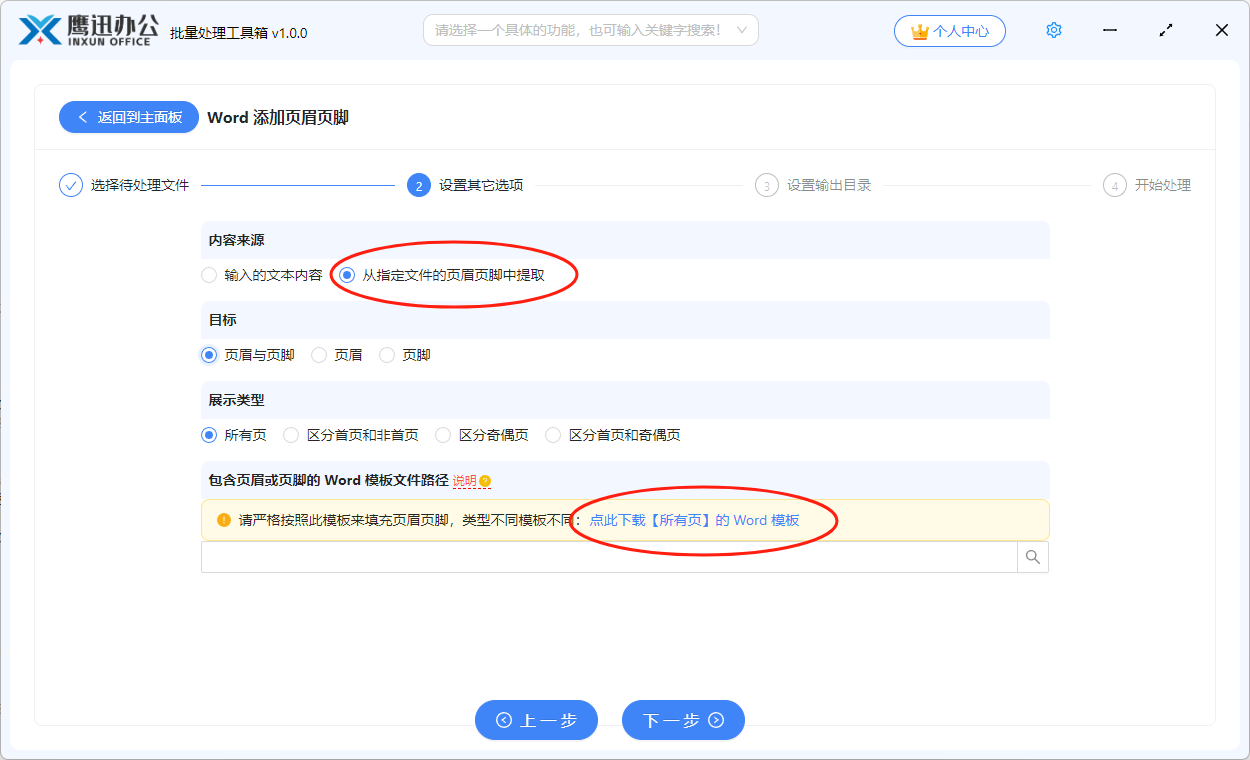
我们需要先下载一个 Word 模板,然后在模板中设置好页眉页脚信息,最后选择这个模板文件,就可以将在模板中设置的页眉页脚应用到其它 Word 文档中去,模板设置如下。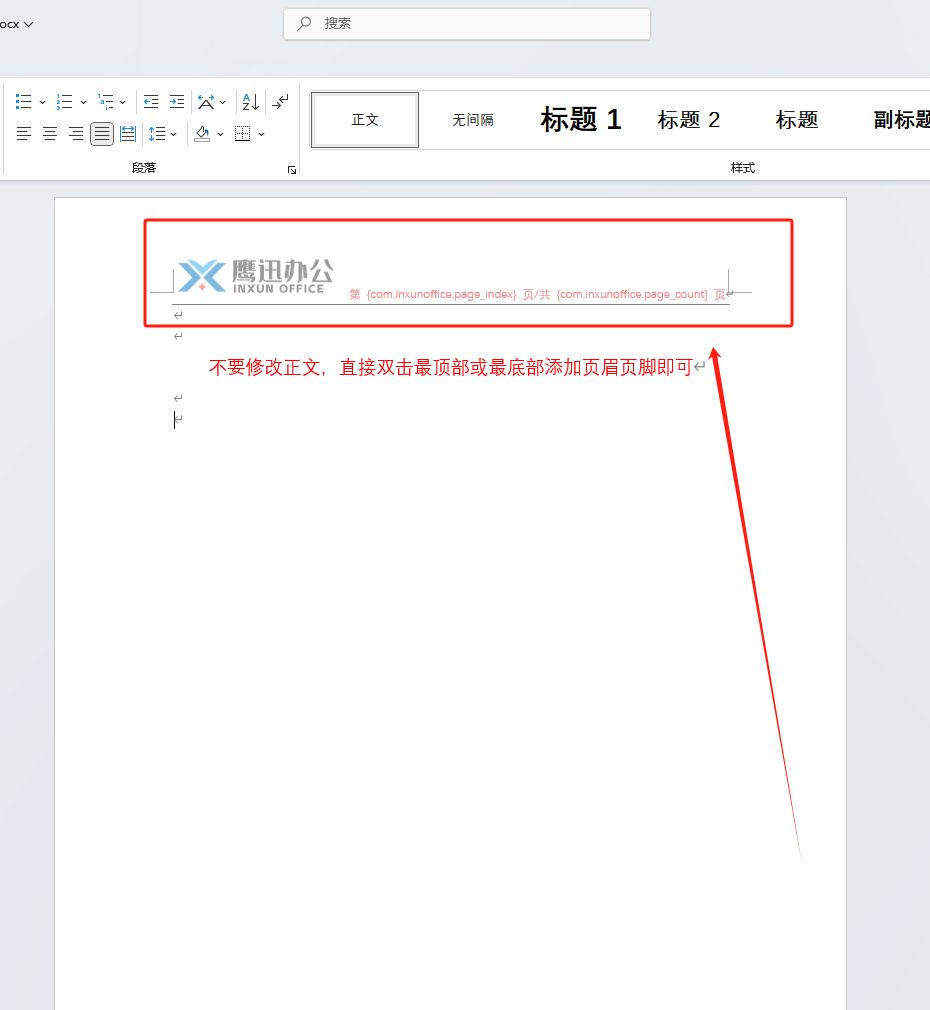
我们可以看到,在模板中我们可以插入各种各样的内容,图片、表格等,可以设置文字的颜色、字体大小等各种样式。因此是非常灵活方便的。
4、设置添加页眉页脚 Word 处理后的输出目录。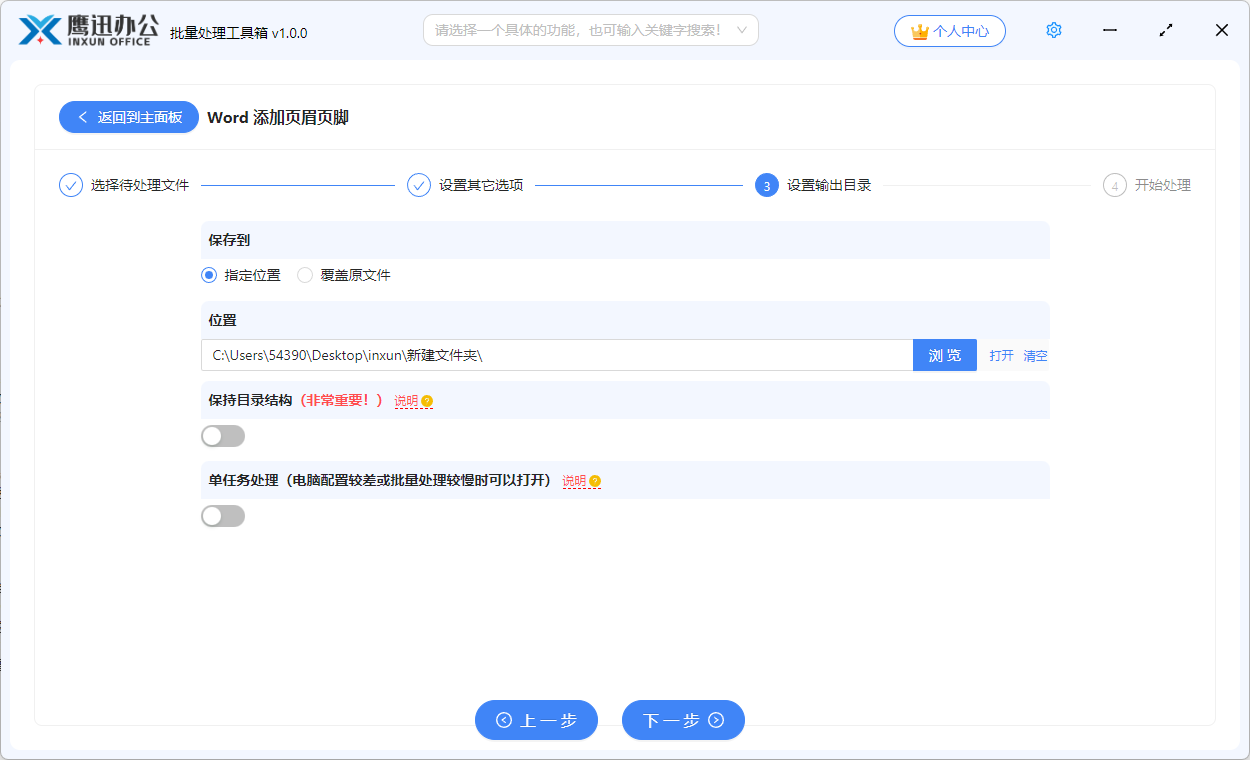
5、处理完成。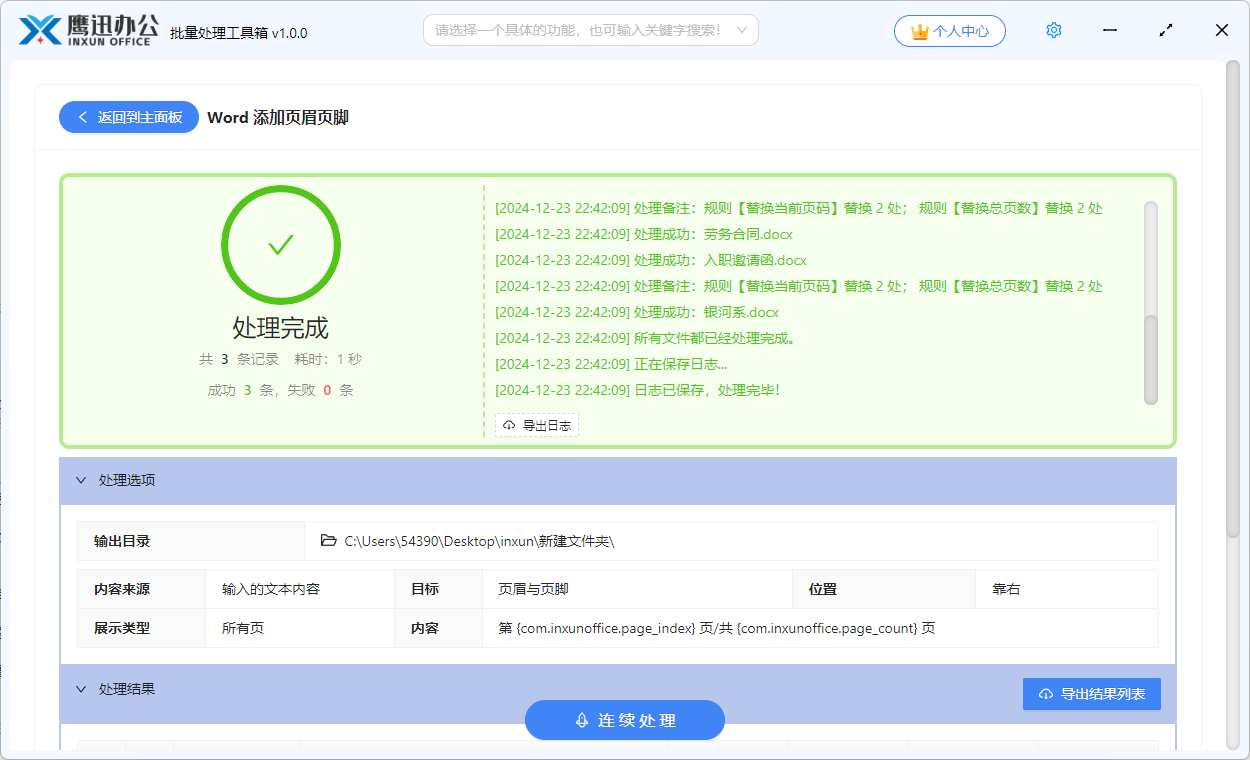
正文到此结束
