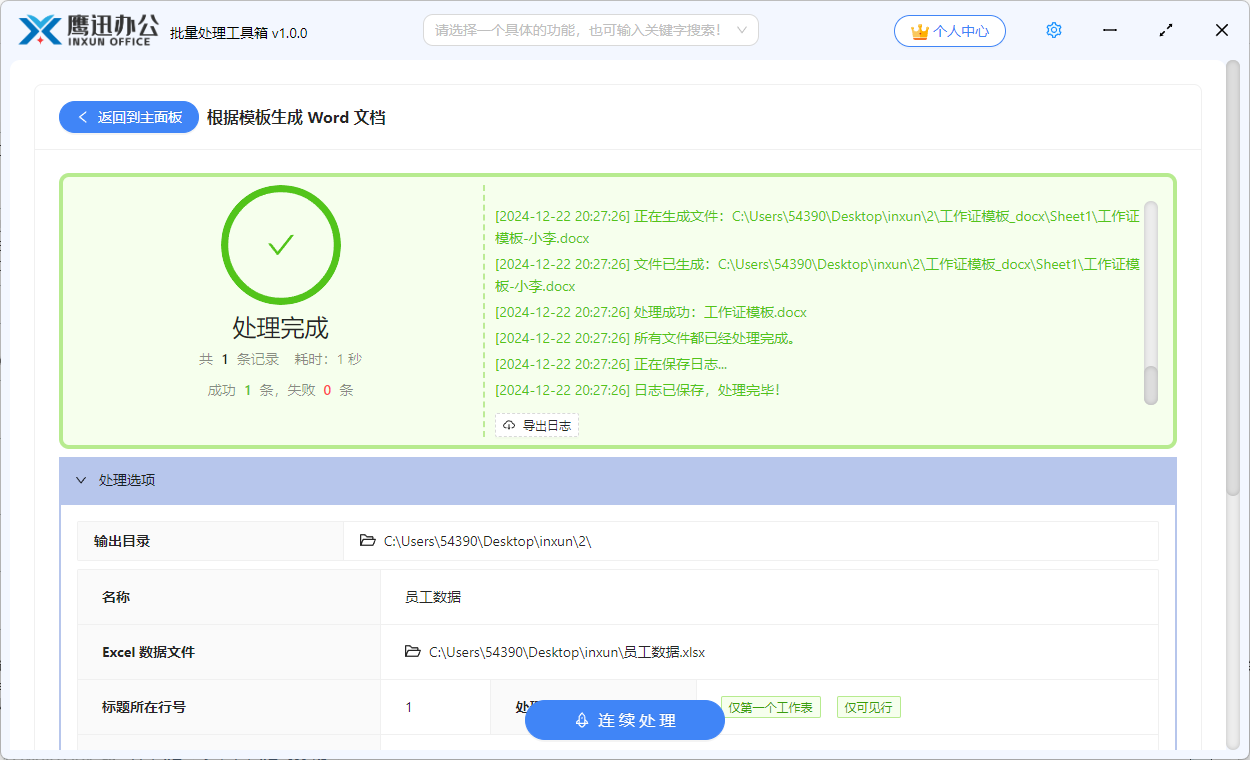根据模板将Exce明细数据生成 Word 文档|邮件合并
我们经常会碰到需要生成 Word 文档的需求,如将 Excel 中的每一条数据都生成一个 Word 文档,生成的每一个 Word 文档中的某些内容是根据 Excel 的数据动态变化的,该功能就可以快速帮我们完成,并且支持图片的动态生成替换。
使用场景
需要根据指定的 Word 模板将 Excel 中的每一条数据都生成一个单独的 Word 文档的时候,就可以使用该功能帮我们完成。比如入职邀请函、工作证、邀请函、奖状等,这些都是有统一的模板,但是每个函、工作证、邀请函、奖状中的姓名、岗位等信息是需要动态替换的。这类似 Office 中的邮件合并功能。
结果预览
比如我们有一份员工数据,我们需要给每一个员工生成一份工作证,下面是员工数据。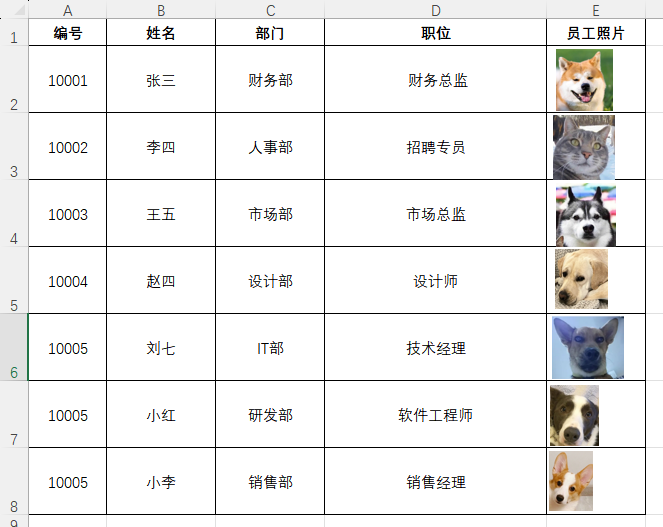
下面是生成后的 Word 文件,每个员工都生成了一个单独的文件。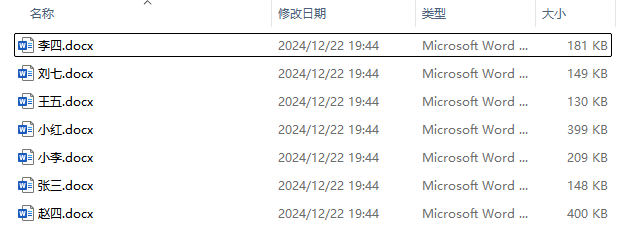
操作步骤
1、准备员工 Excel 数据。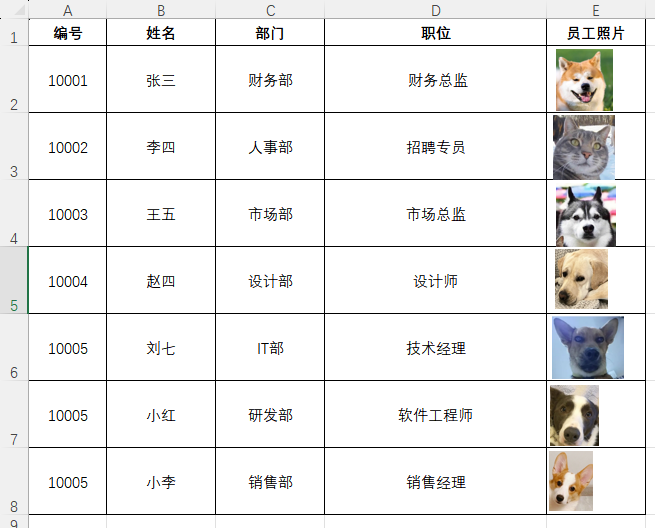
注意,上述 Excel 数据中有一列员工照片列,也就是我们生成的文件中也可以动态的替换图片。除了可以直接设置显示的图片,也可以指定一个图片文件的路径。
2、准备 Word 模板文件。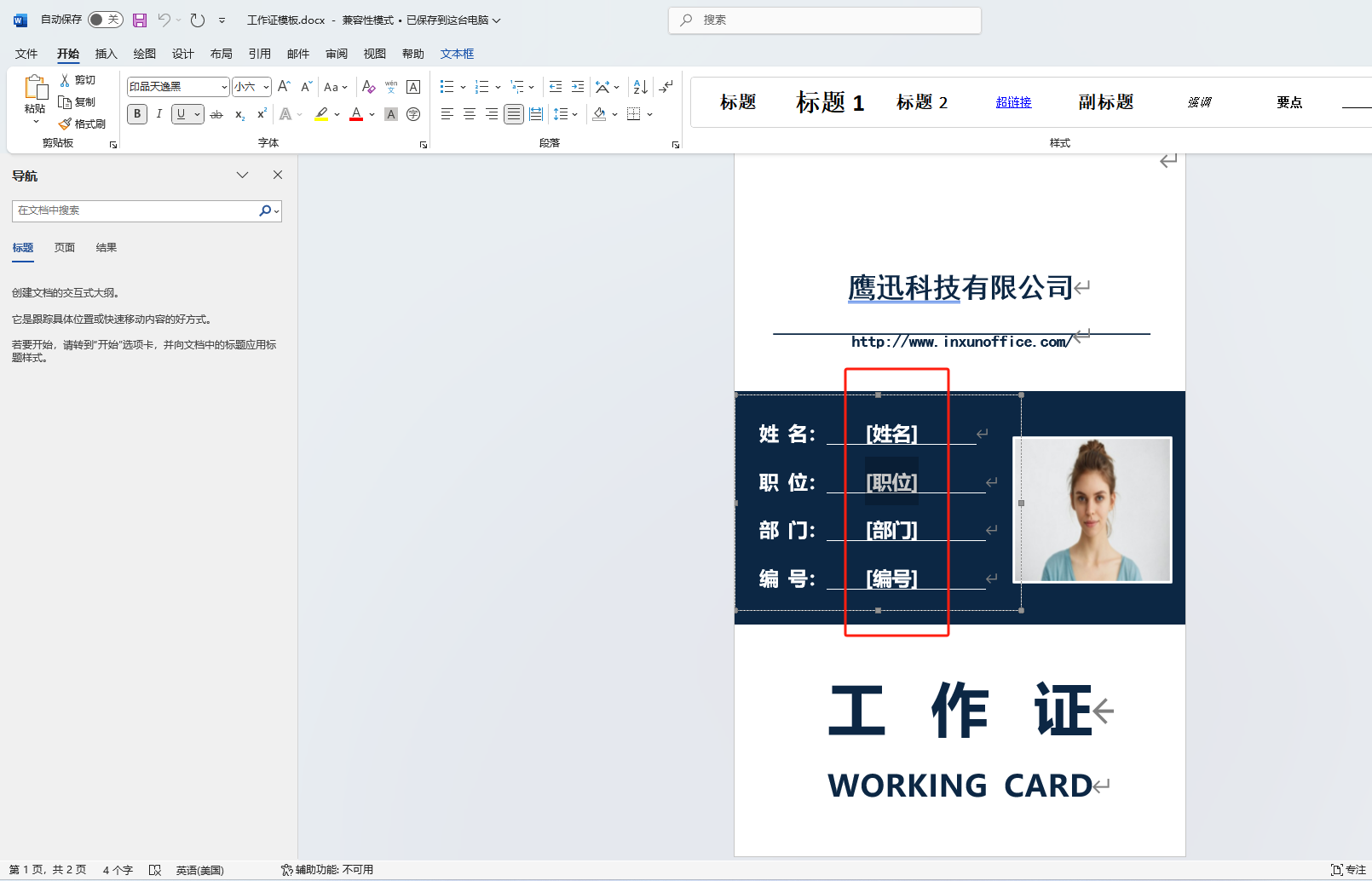
在 Word 模板中,我们需要设置一些占位符如[姓名]、[职位],也就是红色框框内的内容,这些都是需要根据 Excel 中的数据动态替换的。这些占位符中括号内的内容尽量跟 Excel 对应的列头保持一致。
如果我们生成的文件中有照片需要动态替换,那也需要先插入一张模板照片,然后做如下设置。
- 鼠标右键点击模板中的照片文件,然后选择【查看可选文字】选项。
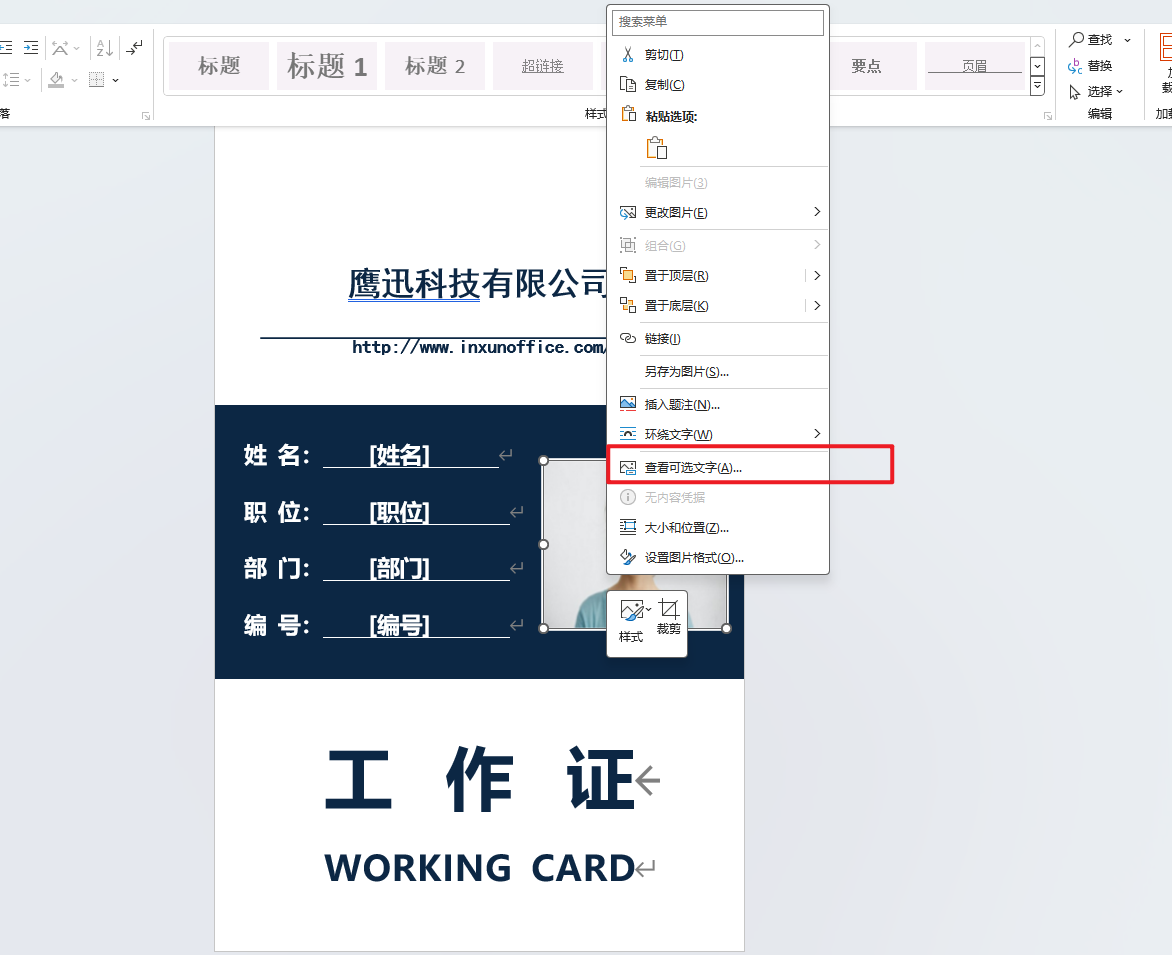
- 在可选文字中设置占位符信息
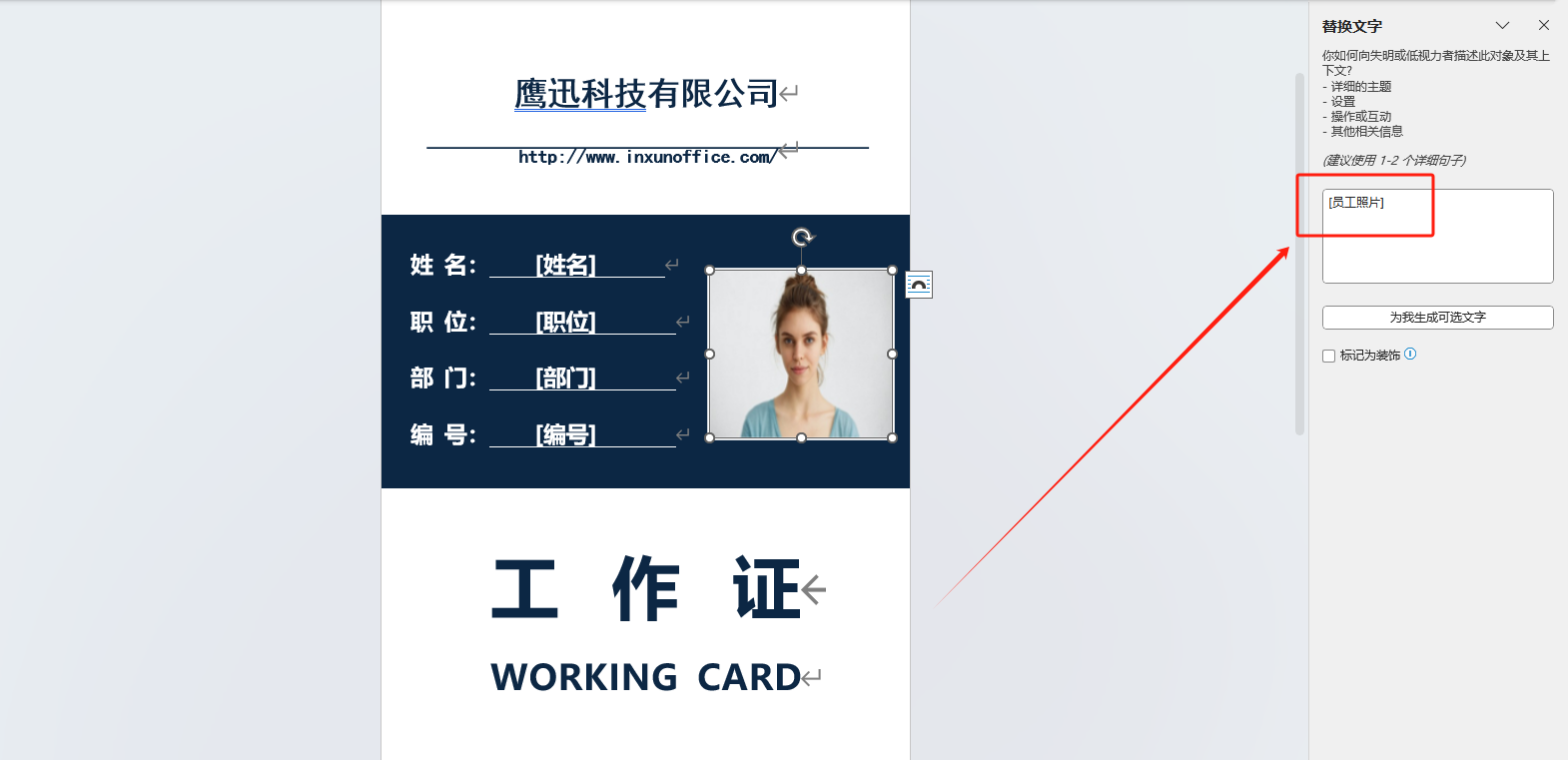
3 、打开下面的批量处理工具,进入到「根据模板生成 Word 文档」的功能。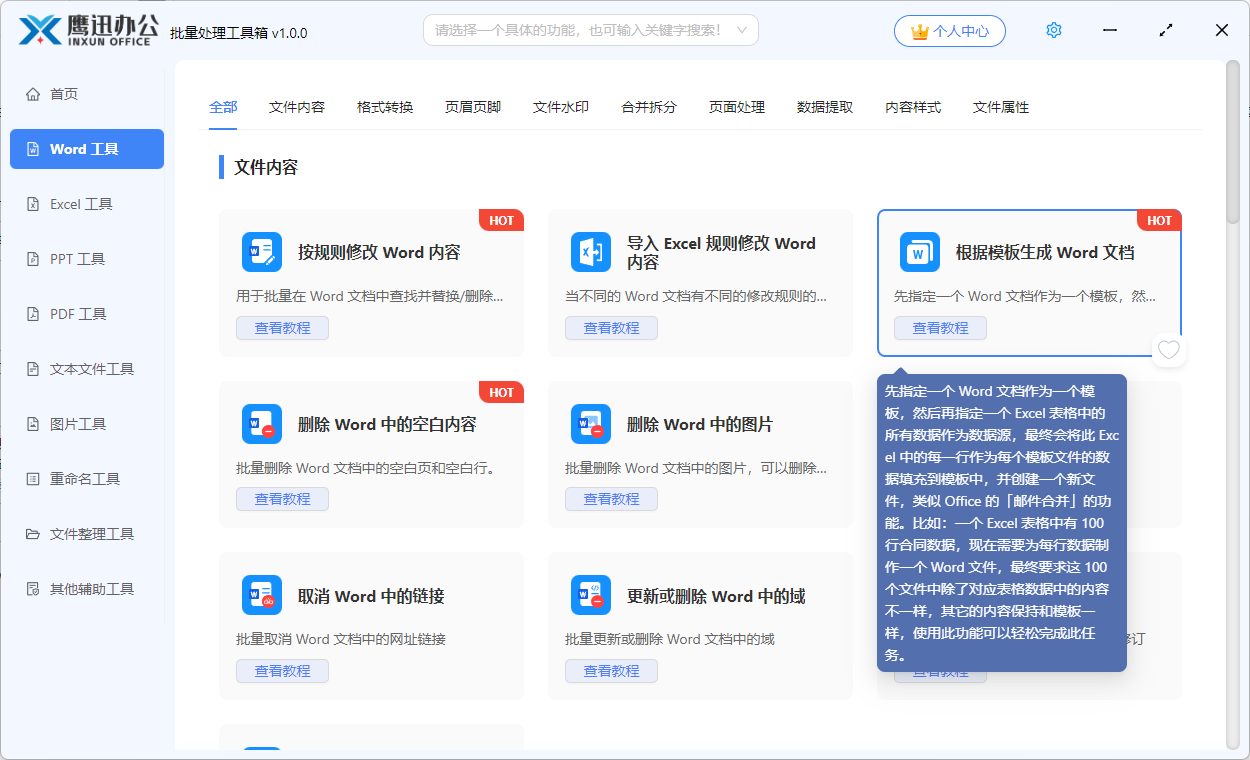
4、选择已经准备好的 Word 模板文件。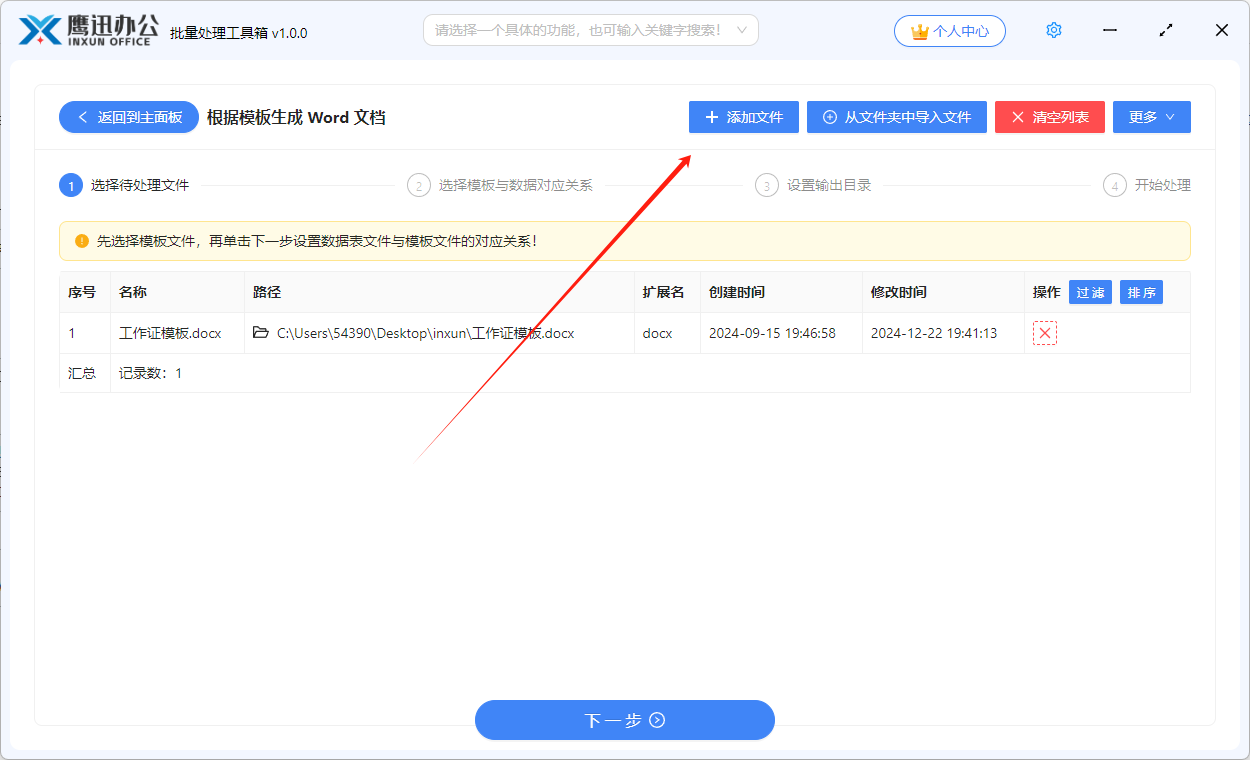
5、设置数据与模板的映射关系。
点击【新建对应关系】按钮

选择 Excel 数据文件
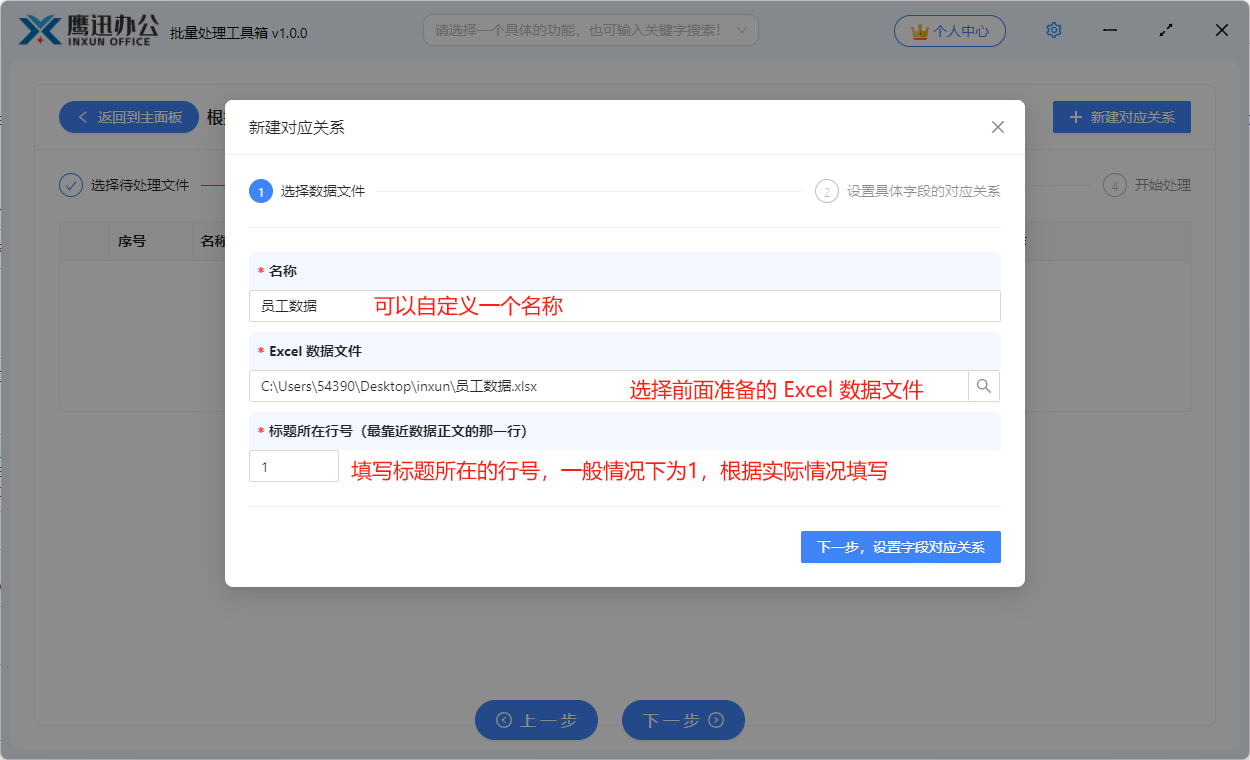
设置 Excel 中列头与模板文件占位符的关系
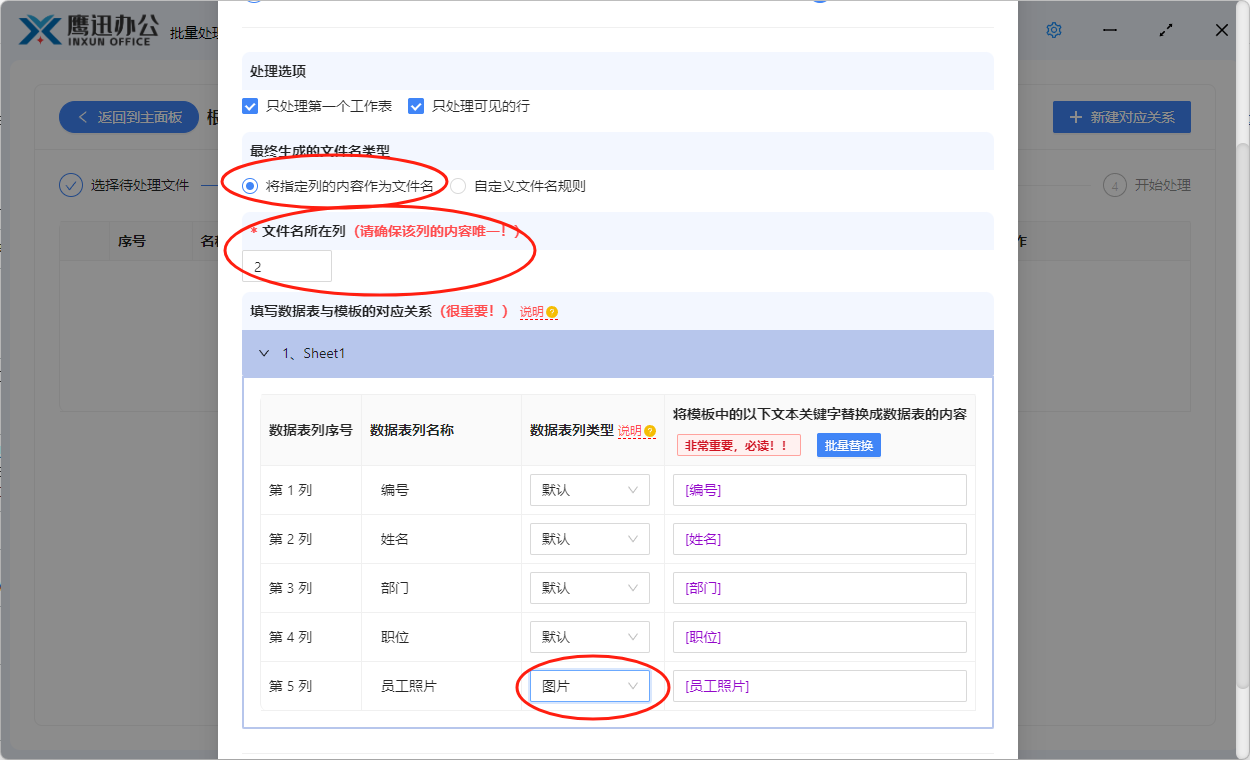
这里有几个点需要注意
注意1、我们选择了【将指定列的内容作为文件名】这个选项,并且设置了文件名所在列为2,那输出的每个文件名称就是第二列的内容,在上面的实例中就是以员工姓名作为文件的名称。还可以选择【自定义文件名规则】这个选项,具体的设置可以参考软件界面的【说明】按钮提示。
注意2、我们可以看到软件已经自动帮我们建立好了 Excel 列与 Word 占位符的关系,我们也可以自己调整映射关系。
注意3、图片列需要单独的设置【数据表列类型】为【图片】类型。
6、勾选设置好的模板与数据映射关系。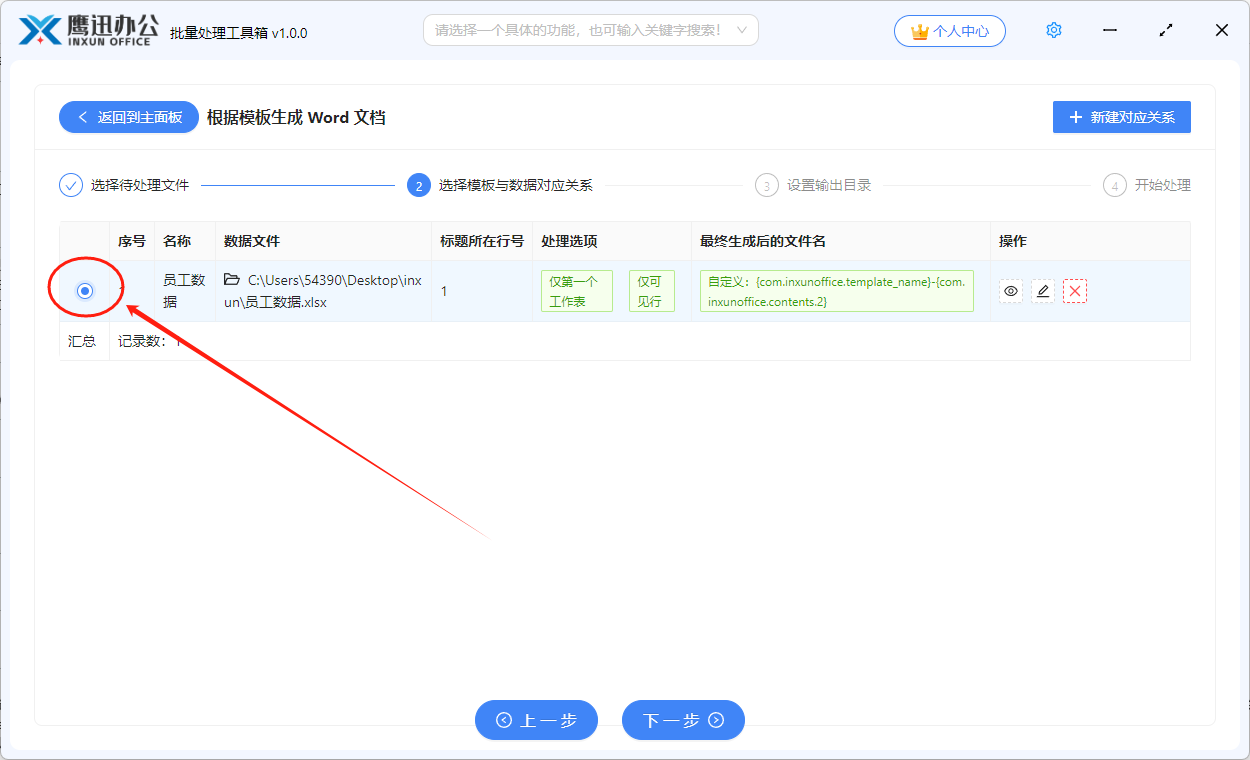
7、设置输出目录。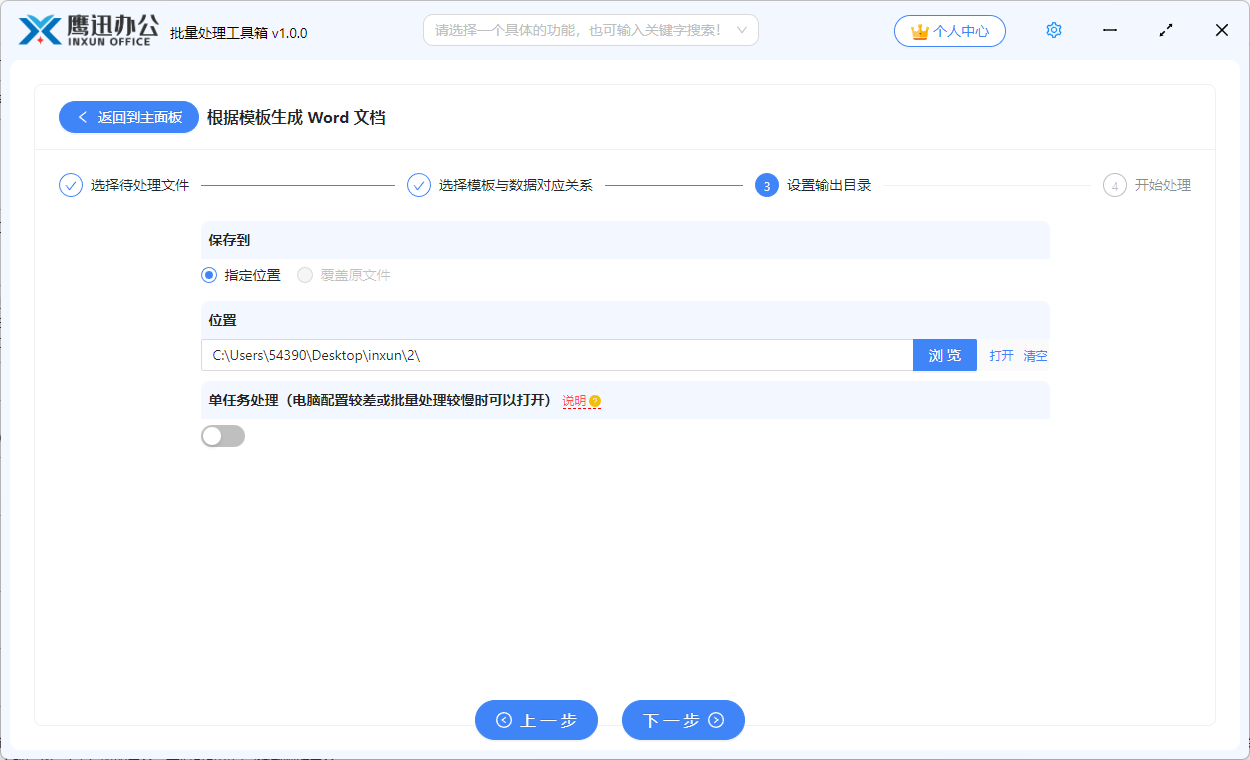
8、处理完成。